The Activity Log in Bramble provides a comprehensive view of all system updates, including changes made, the users or API keys responsible, and timestamps. This feature helps users monitor system activities efficiently, and can located under 'Settings':
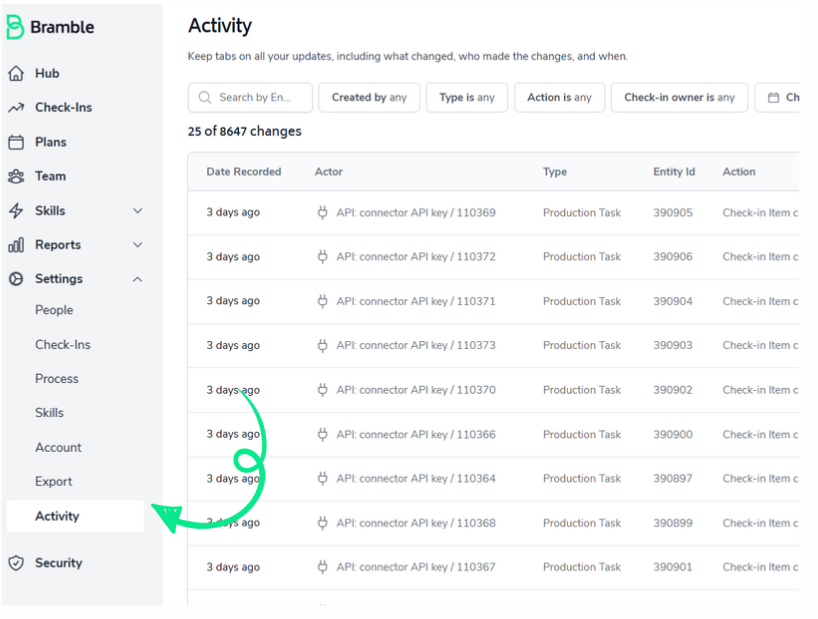
Above the activity table, several filters allow users to refine their search for specific records:
Search Bar - Enables users to search for specific entries by typing relevant keywords.
Created by - Allows filtering by the actor responsible for the change, whether a user or an API key.
Type - Filters records based on the type of action, such as "Production Task."
Action - Narrows results by specific actions performed (e.g., "Check-in Item created").
Check-in Owner - Filters activity based on the individual associated with the check-in.
Check-in Date - Enables users to filter records based on the check-in date.
Date Recorded - Filters logs based on when the activity was recorded in the system.
The table contains detailed information on system activity, structured as follows:
Date Recorded - Displays when the action was logged in the system.
Actor - Shows the user or API key responsible for the action.
Type - Indicates the type of entity affected (e.g., "Production Task").
Entity ID - Provides a unique identifier for the affected entity.
Action - Describes the change that was made (e.g., "Check-in Item created").
Check-in Owner - Lists the individual associated with the check-in.
Check-in Date - Shows the scheduled date for the check-in.
Clicking on an entry in the Activity Log opens the Activity Details panel, providing more granular insights into a specific action. This panel includes:
Entity ID - A unique identifier for the affected task or record.
Actor - The user or API key responsible for the action.
Type - The category of the task (e.g., "Supporting Task").
Check-in Owner - The individual associated with the check-in.
Check-in Date - The scheduled date for the check-in.
Date Recorded - The timestamp indicating when the action was logged.
Action Details - A JSON-like structure containing additional metadata, such as:
Duration & Time Details - Information on minutes logged, total duration, and timestamps for creation and updates.
Notes - Any additional information associated with the task (e.g., "Added 'Floor support'").
IDs & References - Links to related tasks, users, and groups.
This detailed view helps users trace actions and understand the context behind system updates, ensuring better accountability and record-keeping.
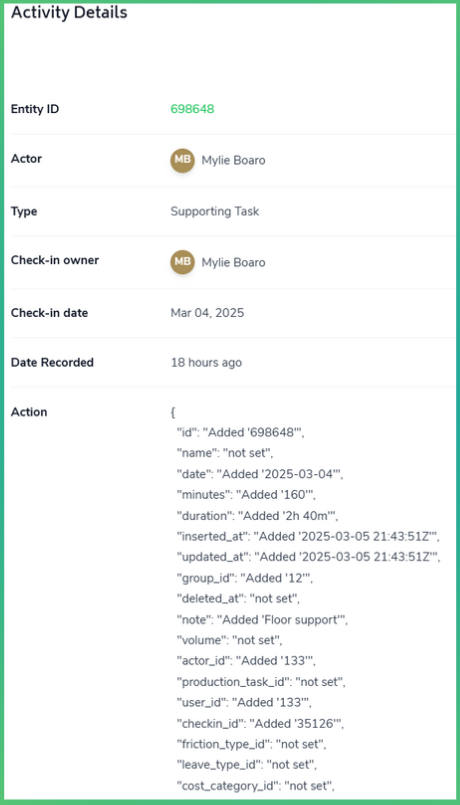
To locate specific activities:
Use the search bar for quick keyword-based searches.
Combine filters to refine results (e.g., selecting a specific "Created by" user along with an "Action").
Adjust date-based filters to focus on recent or past activities.
By utilizing these features, users can efficiently track updates and maintain transparency within their workflow.