The Bramble Hub is the landing page for Admins when they login, and serves as both a high-level dashboard and a launch point to other reports and screens in the system.
It differs from the Executive and Team Leader Hubs as rather than focusing on performance, instead it has been designed to provide Admins with a summary of any changes made to the settings in Bramble (i.e. new team members added, changes to ITTs) as well as useful usage stats across teams and team members.
The Hub is split into 3 tabs:
Let's take a look at each tab in detail.
The purpose of the People tab is to provide the Admin with insight into changes to 'People Settings' in Bramble, namely:
Staff movements - new team members, archived team members
User count of User State - how many active, archived, dormant, invited, locked and New users in scope
Dormant users by team - how many users have not been active in Bramble in the past 30 days by team
The screenshot below illustrates how this information is represented in the Hub:
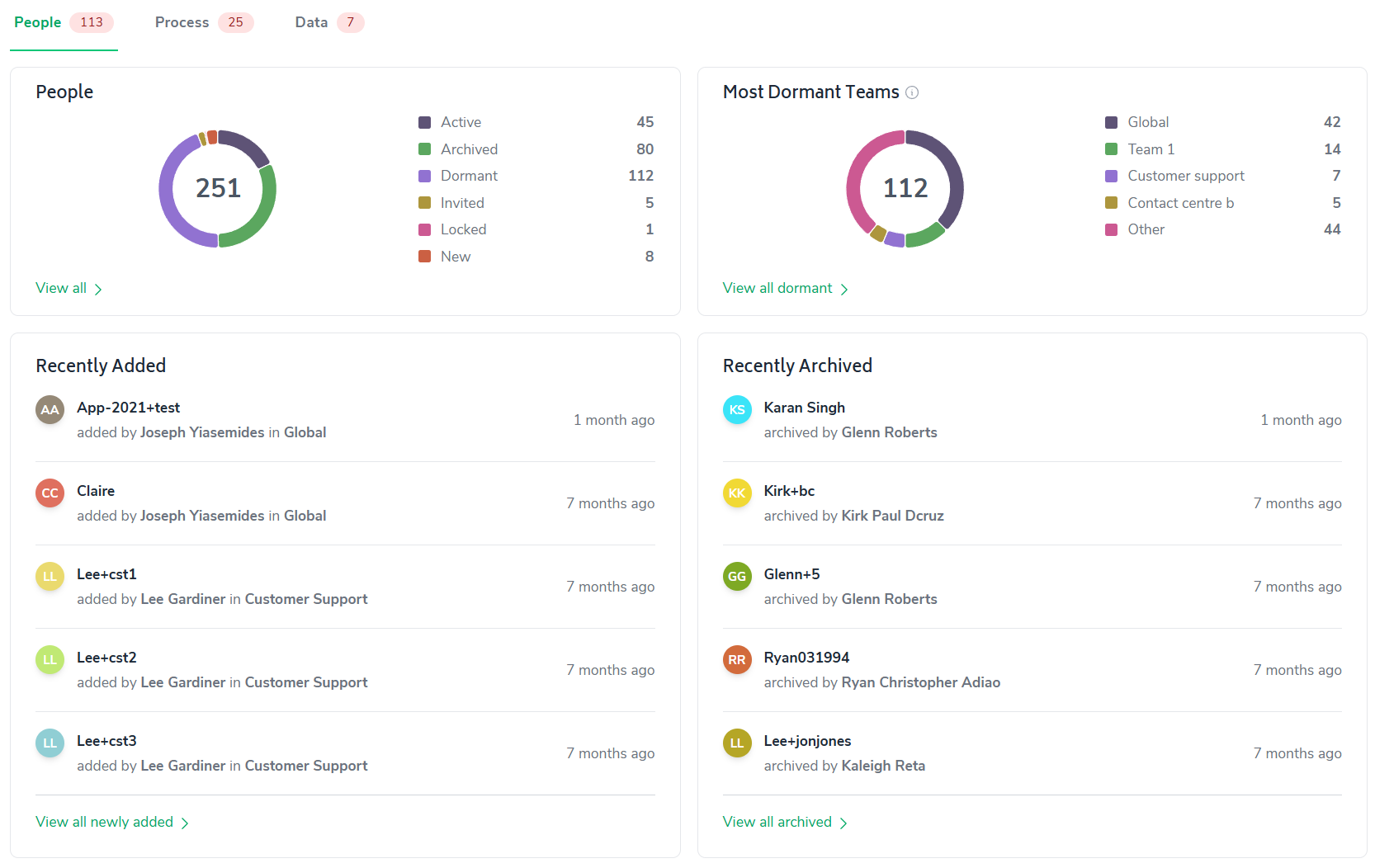
If you wish to drill into a specific chart or table for more information, simply click on the green hyperlinks in the bottom left corner of each element.
To the right of the Hub, you'll notice a To-Do list as well as a shortcut to the Bramble knowledge base and in-app messaging system:
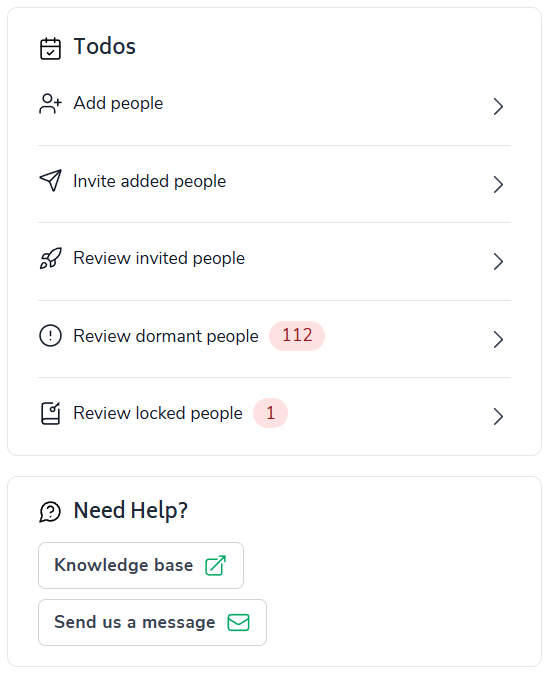
The 'To-Dos' list provides a useful reminder to action outstanding Bramble Admin tasks, and highlights any actions which require your attention:
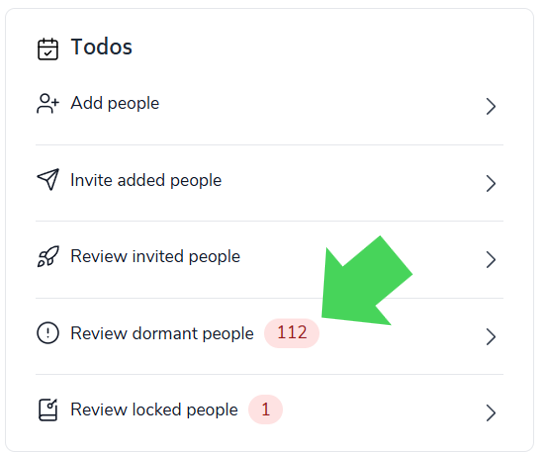
The '1s' represent outstanding actions for you to update in Bramble.
The Process tab provides the Admin with changes or outstanding items associated with the setup and maintenance of Production Tasks, Processes and Process Chains.
The Process tab provides a breakdown of the total active Production Tasks, Processes and Process Chains that have been established in Bramble:

It also provides a list of recent updates to Process Chains, Processes and Production Tasks in the datafeed 'Recent Updates':
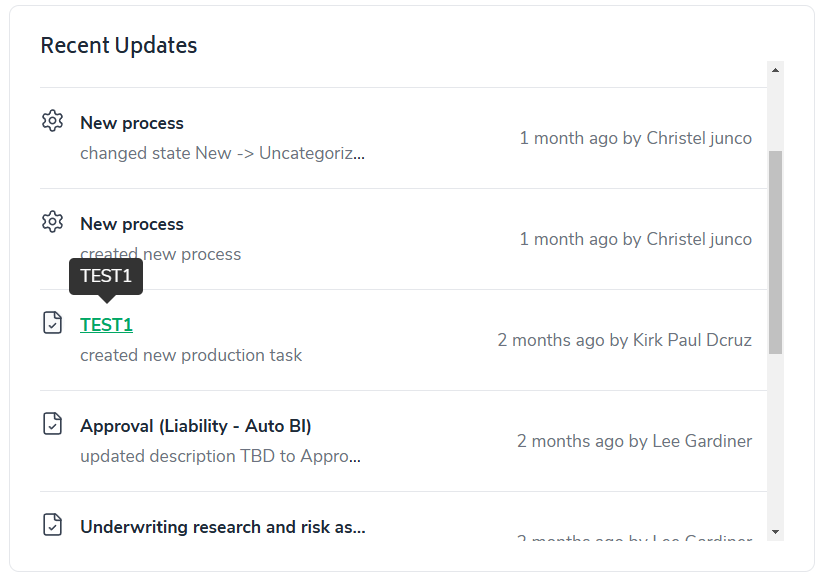
By clicking on the title of the change, you will be redirected to the specific Production Task, Process or Process Chain summary page.
Similarly, the 'Recent ITT Updates' datafeed provides a summary of changes made to Ideal Task Times (ITTs):
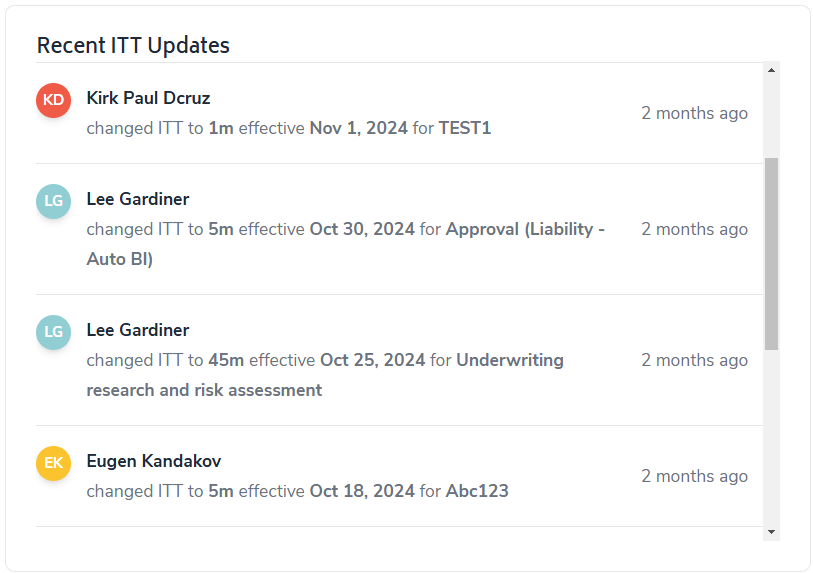
Here you can see:
the date the change was made
who made the change
the updated ITT in minutes
The bottom half of the Process tab is devoted to providing a real-time update on the 'Uncategorized Processes and 'Uncategorized Tasks'. This acts as a call to action for the Admin as all processes and tasks should be categorized in Bramble.
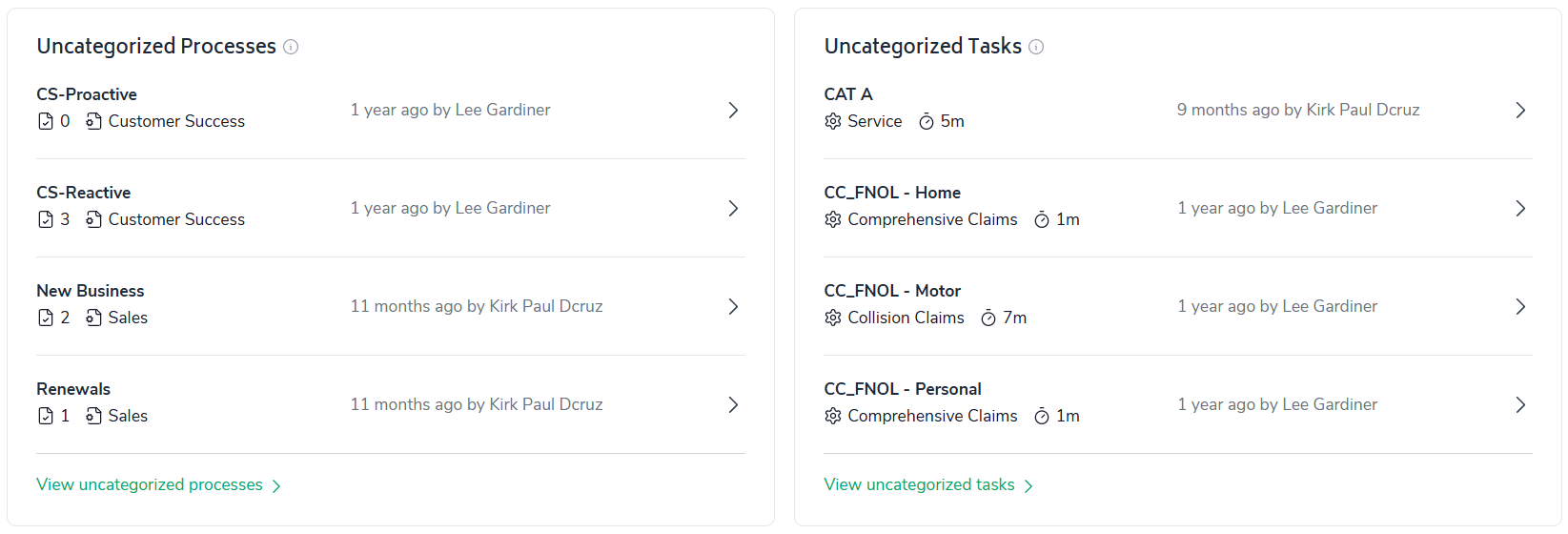
Again, the Admin can access more detail on a specific Process or Task by clicking on its' name.
As with the People and Data tabs, the Todo list on the right-side of the tab, provides the Admin with calls to action to ensure the Process settings in Bramble are up to date.
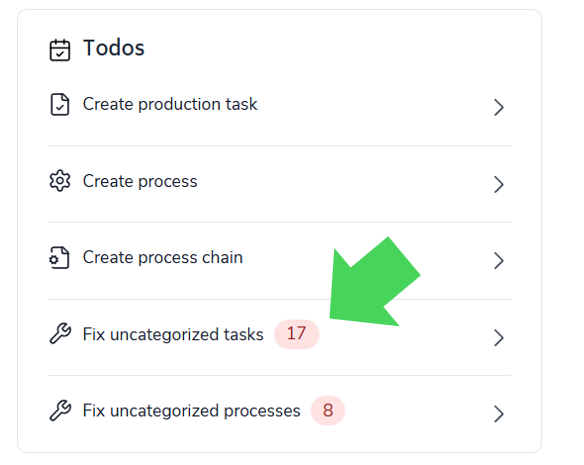
In the example above, if the Admin clicked on the 'Fix uncategorized tasks', they'd be redirected to the 'Uncategorized' Production Task screen where all 17 outstanding tasks are presented in a table, allowing for rapid resolution of the outstanding items:
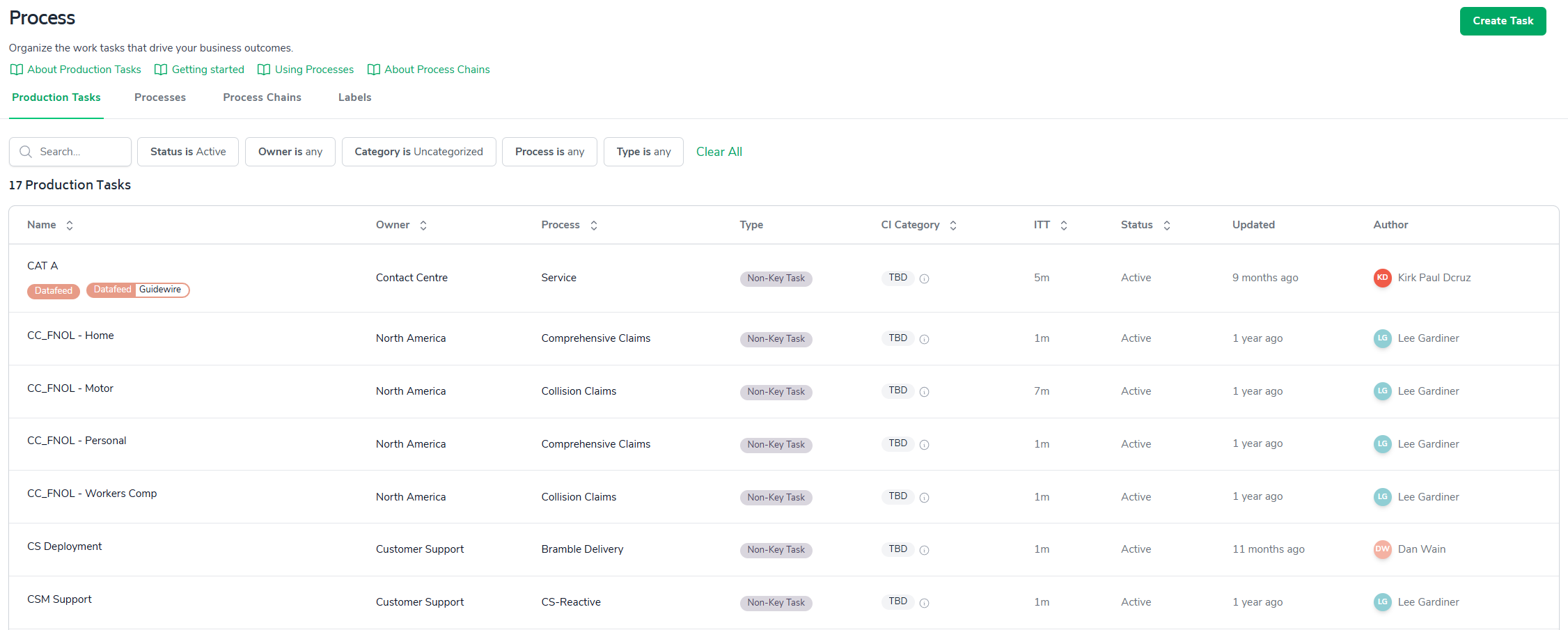
The final tab of the Admin Hub is focused on Individual Check-Ins.
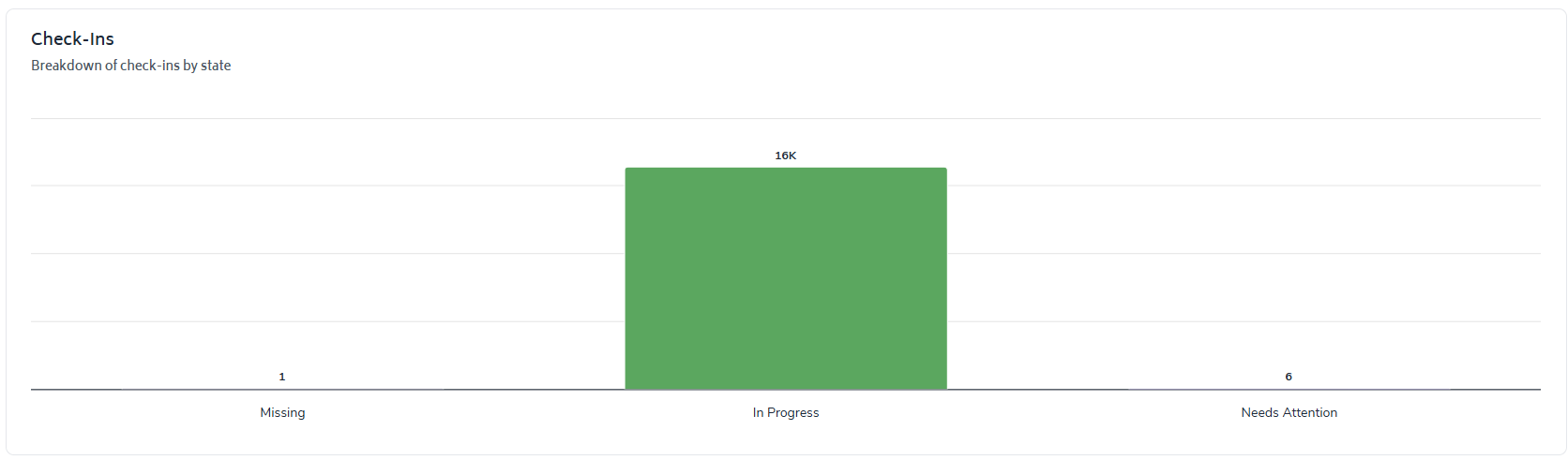
The 'Check-Ins' chart visualizes the state of Check-Ins captured in Bramble. This is quite useful for when an Admin wishes to analyze how often Leaders are approving their Check-Ins as well as how well Individual Contributors are adhering to the daily cadence required to ensure quality, timely data is populating in Bramble.
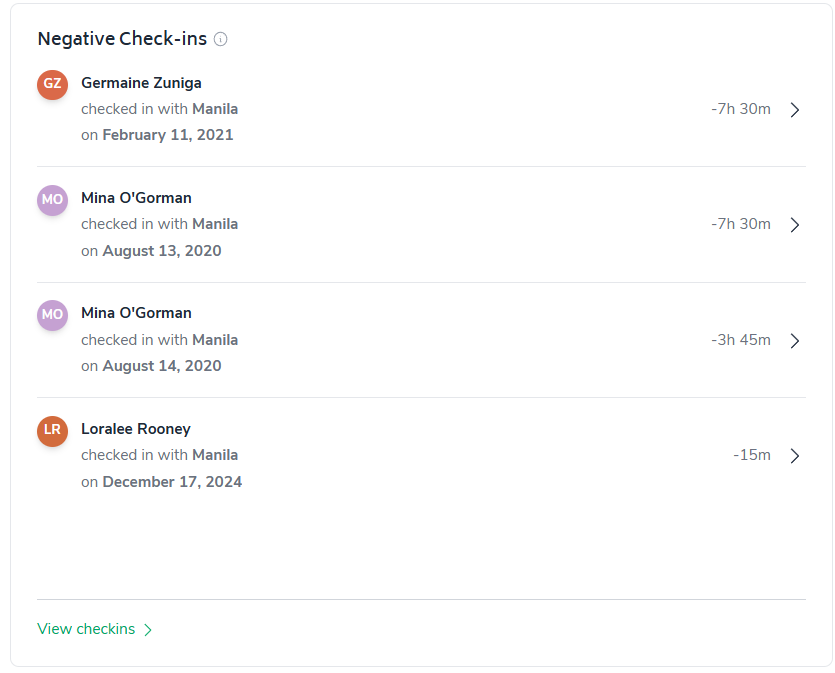
The Negative Check-ins leaderboard reports on any Check-Ins (by individual, by date) where negative available hours has been reported. This is a data-integrity issue as under no circumstances should Available Time be negative in Bramble.
By monitoring the Negative Check-Ins, the Admin will be able to identify team members that require additional training on the Bramble platform to improve data integrity.
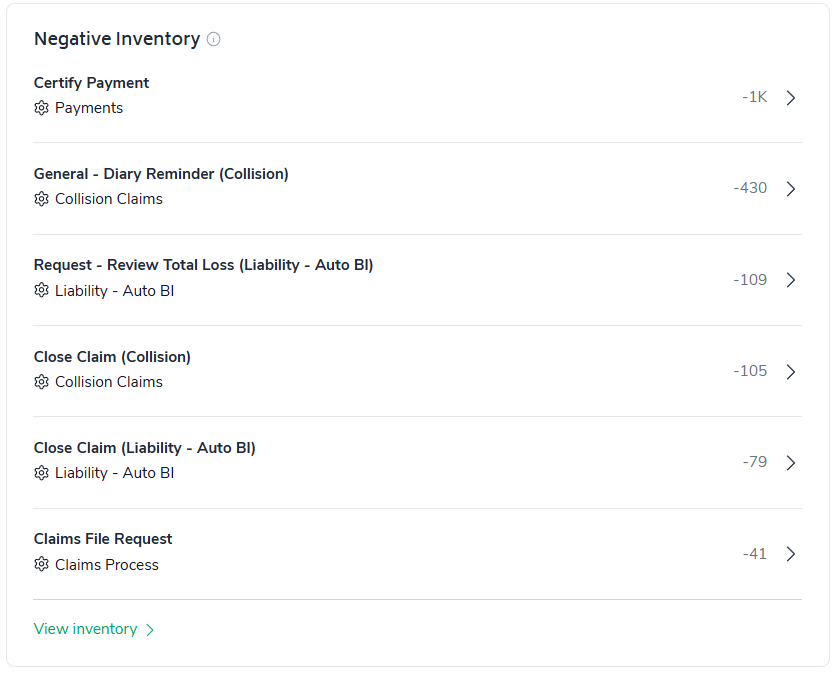
The Negative Inventory leaderboard ranks any Production Task where negative inventory balances are present. Again, this is a simple data-integrity test as in Bramble, inventory values for Production Tasks should never be negative.
By monitoring the Negative Inventories, the Admin will be able to easily identify issues with the automatic or manual collection of inventory volumes.
Finally, as with the other two tabs, a Todo list provides calls to action on Check-In related data, ensuring that data integrity issues can easily be resolved, or at the very least identified.
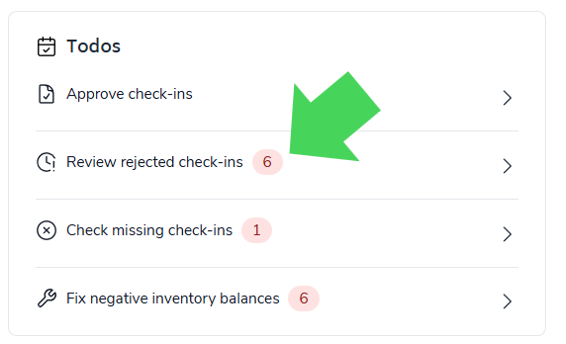
In the example above, if the Admin clicked on the 'Review rejected check-ins', they'd be redirected to the 'Rejected' Check-In screen where all 6 rejected check-ins are presented, allowing for rapid resolution.
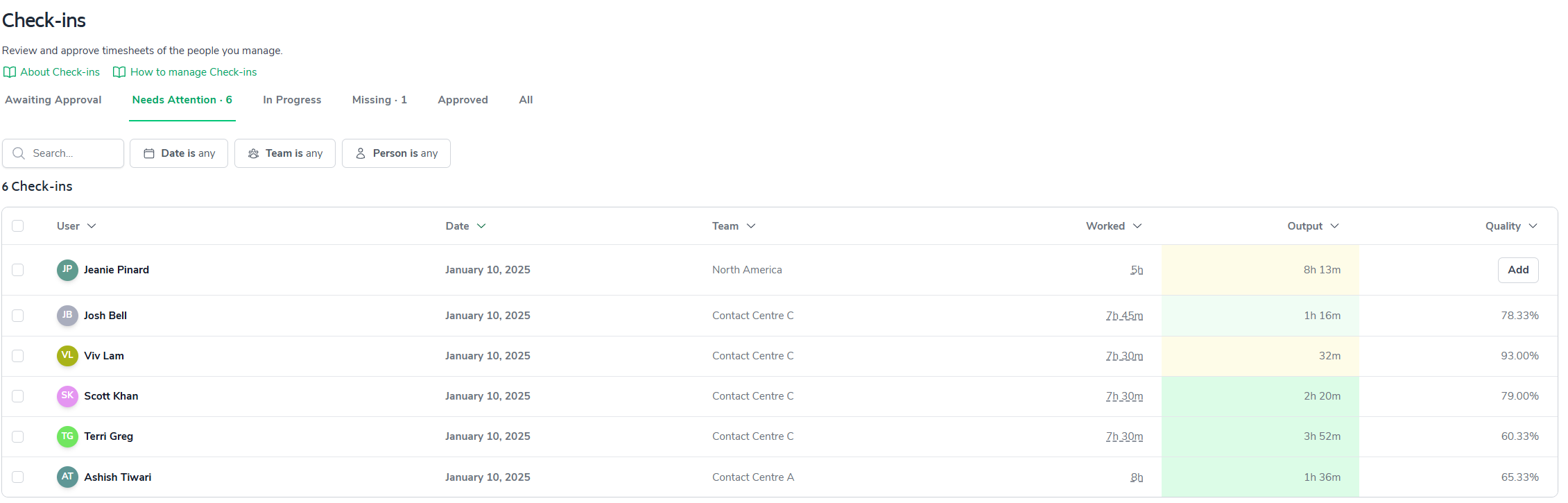
As an Admin, you may also want to investigate the actual performance or results of a department, team or team member. If you look to the top-right corner of the Hub, you'll notice a drop-down button:
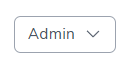
By clicking on this drop-down you are able to toggle to either the Team Leader and Executive Hubs:
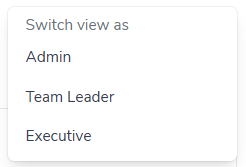
In summary, the Admin Hub has been designed to provide Admins with a comprehensive view of the health of the Bramble setup and usage, however an Admin can easily toggle across to an Executive or Team Leader Hub to obtain a snapshot of performance across a range of operational metrics.