The Production Task Profile provides users with an in-depth view of all pertinent information related to any given production task. This module can be accessed at any time via Settings>Process in the left-hand menu, and then selecting the Production Task you wish to view the profile of.
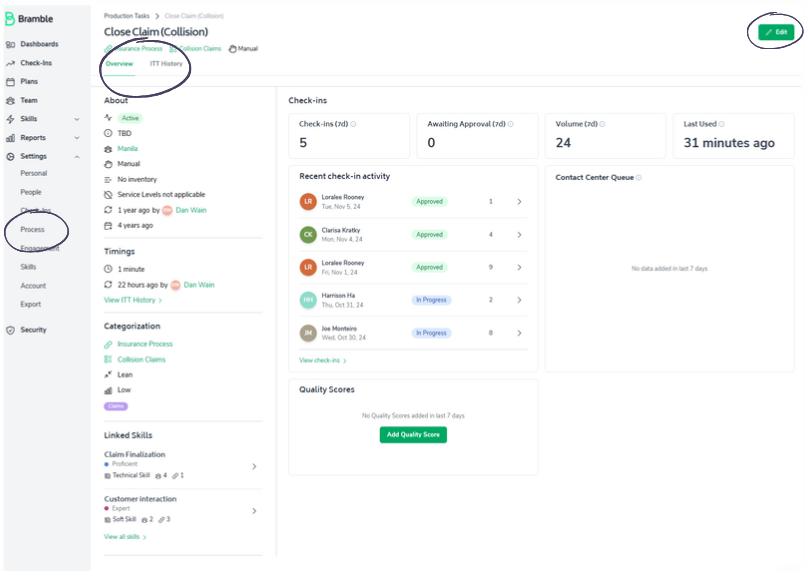
Once accessed, you will see that the module contains two tabs:
If any details require updating, you can select the 'Edit' button at the top-left of screen to open the editing pane.
The overview tab is divided into the following sections:
Starting from the top, the about sections displays the following:
Status of the task
Description of the task
Who "owns" the task
Whether the task's volume is to be auto-populated (imported via Bramble Connector) or manually input by users
If the task can have Inventory (backlog) volume or not
The task has a Service Level metric attached to it or not
When details were last updated
Display's the task's ITT (Ideal Task Time) and when it was last updated, and also contains a link to the ITT History table.
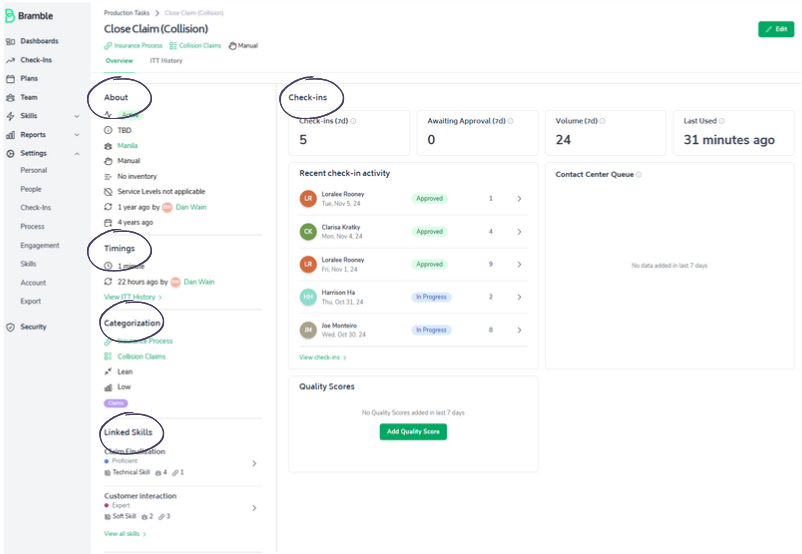
The Process Chain the task rolls up to
The Process the task belongs to
Any CI (Continuous Improvement) Opportunity that has been identified
The level of Skill Proficiency required to complete the task
Any Labels that have been attached to the task
Shows any skills from the Skills Proficiency module that have been linked to the task, and a link to view all skills in that have been created for that module.
This section displays all the information to how the task is being used by your organization:
Check-ins - how many check-ins the task has appeared in over the last 7 days
Awaiting Approval - shows how many of those check-ins are still waiting to be 'Approved'
Volume - total volume completed within those check-ins
Last used - the last time the task appeared in a check-in
Automated - the percentage of check-in entries that were auto-populated via our API (Connector)
Last API activity - when the entries were last imported via the Connector
The ITT History tab displays highlighting all the changes that have been made to the 'Ideal Task Time' since the task was created, and contains the following columns:
Ideal Task Time - what the ITT was set at
Effective - the date that ITT took effect
Effective to - the date that ITT was stopped
Updated at - how long ago that ITT was updated
Updated by - which Account Owner/Admin made the change
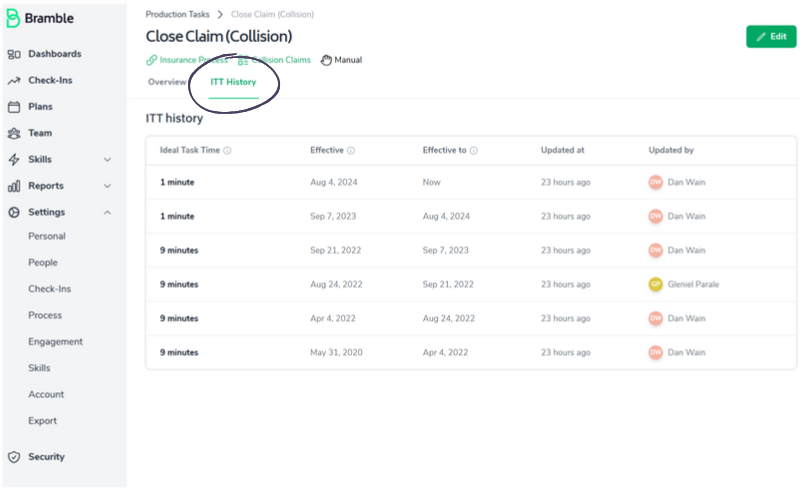
When ITTs are backdated it effects and updates all reporting going back to that date, so if please be sure to communicate any changes being to all effected users as their performance and workload metrics will be impacted.