The Bramble Connector provides customers with a way to upload data into the Bramble app via our API.
As the Connector is a separate app to the core Bramble platform, it does require users to be granted access permission even if they have already onboarded themselves in Bramble.
Access can be requested by contacting your Account Owner/Admin, or via the help widget in Bramble.
Once you've logged into the connector, you'll immediately see the batch table which shows imports that have been completed and their respective details, including:
Event Source - the system generated ID for the batch
Batch - showing the name of the file
Event Count - displaying the total number of events (e.g. could be rows of data) that were imported
Source Name - the type of batch file
Workflow - this is what determines the specific datapoints that are/were imported
State - displays the status of each batch
Date Added - the date and time the file was imported into the Connector.
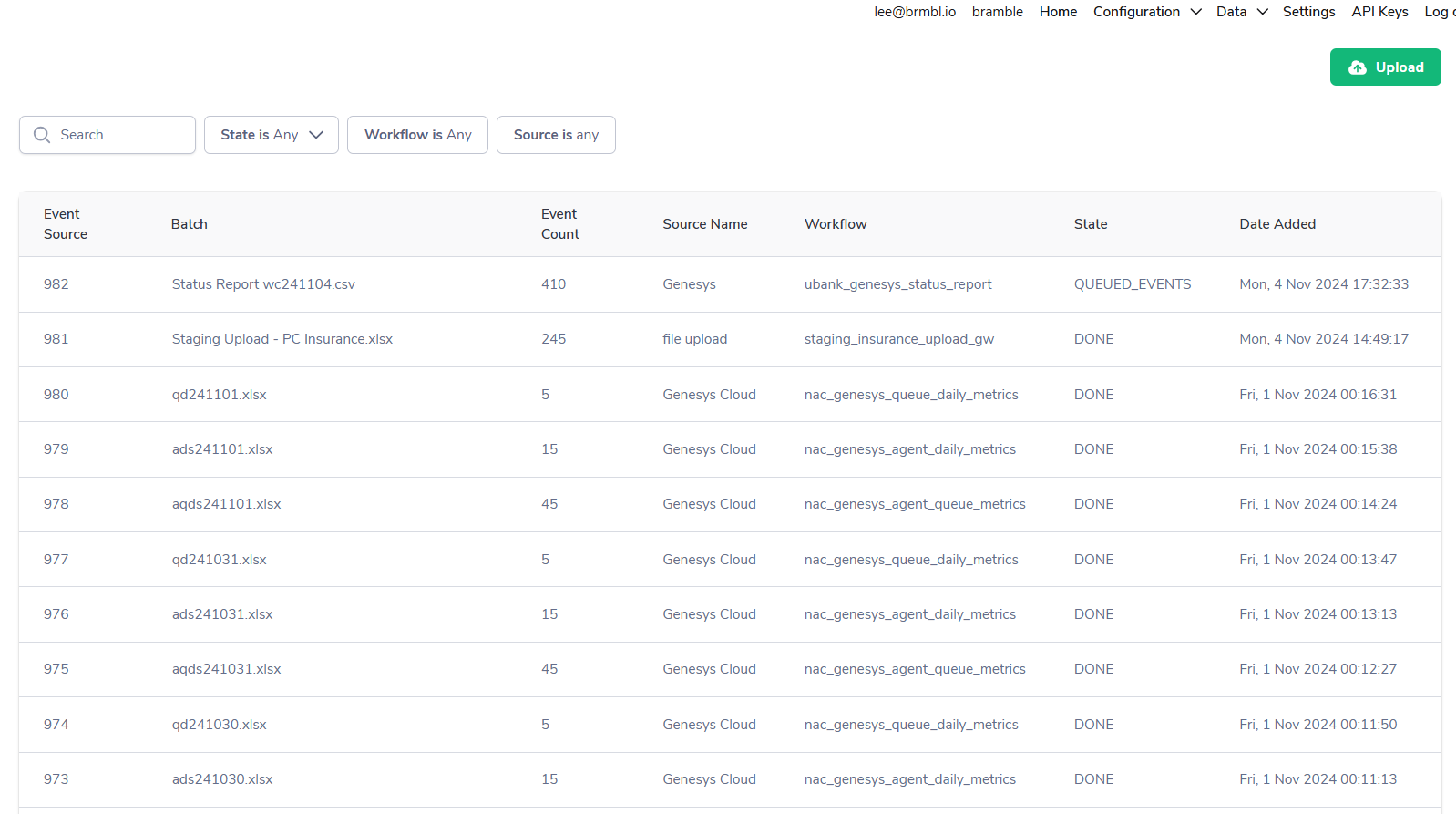
If you would like to view the details of a specific file that's been imported, you can use to the filters above the table to help narrow the search.
In the top right of the screen you will also see the following information and menu options in order from left to right:
Your email address
Workspace Name
Home
Log Out
Click on the links above to learn more.
Before you upload a file, a Workflow must be created to ensure the data you're importing populates the correct fields in Bramble. These Workflows are created by submitting a request to the Bramble team via ticket submission through the help widget in the Bramble app.
Learn more about Requesting a New Workflow.
Once a Workflow is created for an upload, you can now upload you first file.
Learn more about Uploading a File.