The Data section of the Connector is where you can create, review and manage the status of the following identity types:
And also where you'll complete the initial mapping of identities the first time you upload of a file in any workflow containing 1 or more of those identity types.
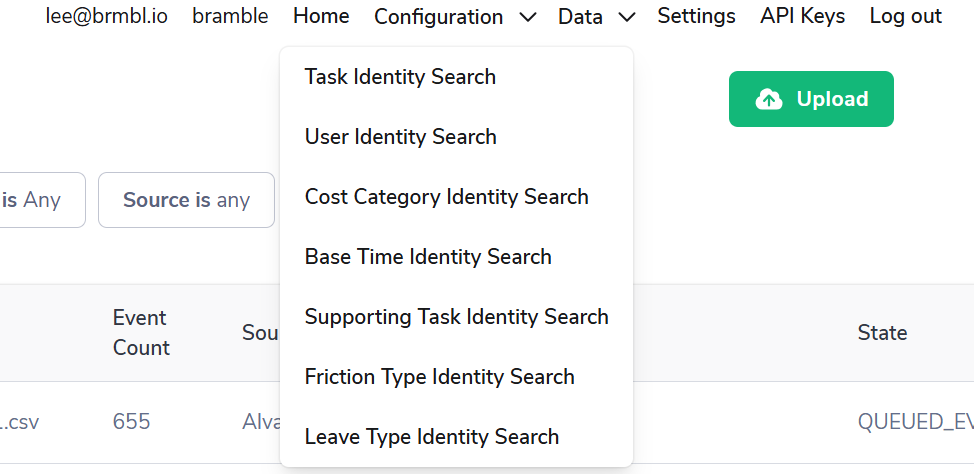
This menu item is mostly used to either map new or unmapped identities to tasks in Bramble, or to view and manage the status of all identities. To make this easier, there search and filtering functionality above the table:

TIP: The search function is case sensitive, so make sure what you are entering matches the format in the identity, e.g. Enter search criteria 'Smi' to search for 'username, SmithJohn'
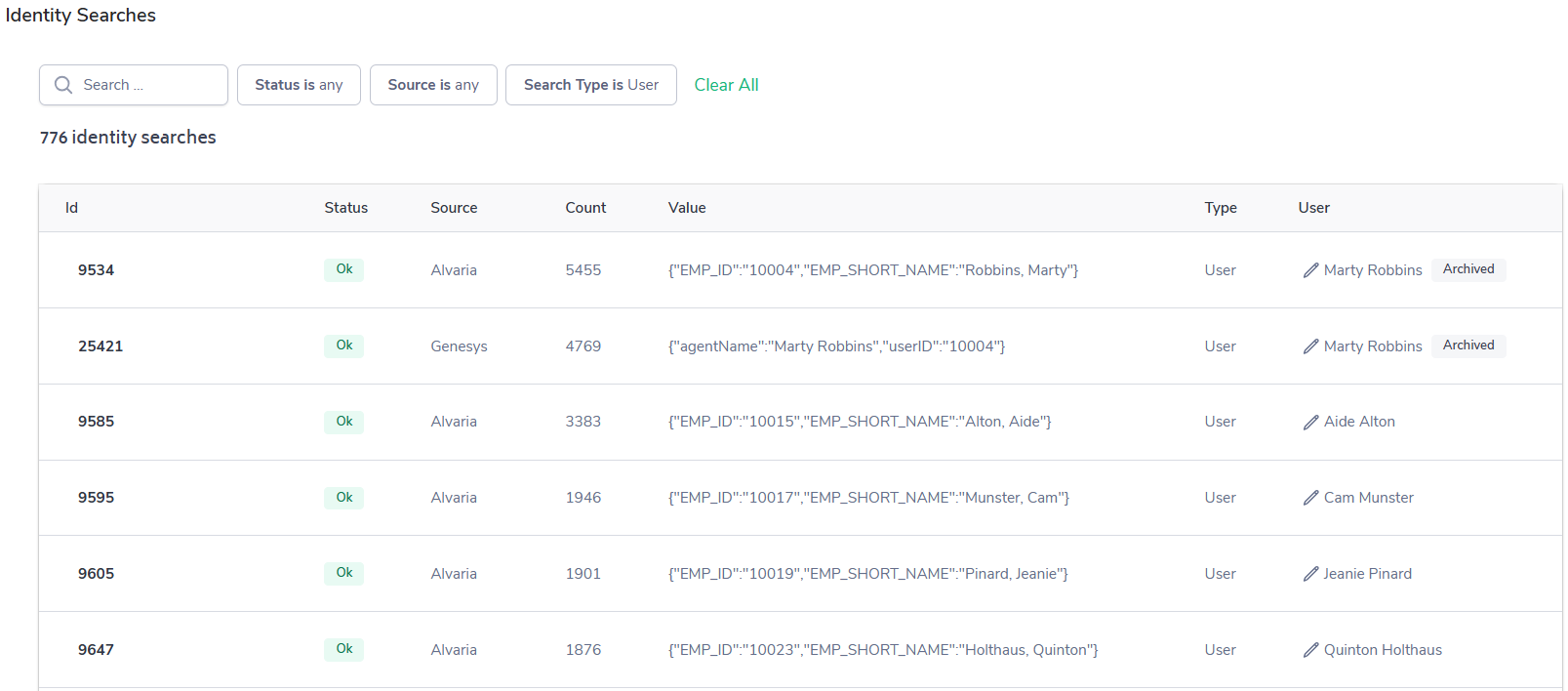
Columns in the table include:
Id - the system generated number produced for each User Identity Search
Status - indicates whether the User Identity is:
Ok = is 'active' and mapped to a User
Unidentified = is 'active' but not mapped to a User
Ignored = is not 'active' and may or may not have been mapped to a User
Source - the data source the User Identity is associated with
Count - the total amount of times that User Identity 'value' has been uploaded into the Connector
Value - the unique User identifier from the column in the Workflow, the specifications were built to
Type - what datapoint in the Bramble app the User Identity is associated with
User - the name of the user in Bramble data will be assigned to. This will be empty until you've associated the User Identity with a User. If a user has been 'Archived' in the Bramble app, they will have the 'Archived' label appear next to their name meaning no data will be imported for them, and you can go ahead and 'Ignore' their User Identities.
To assign a new User to a User Identity, simply click on the 'Select' button and search for the applicable User.
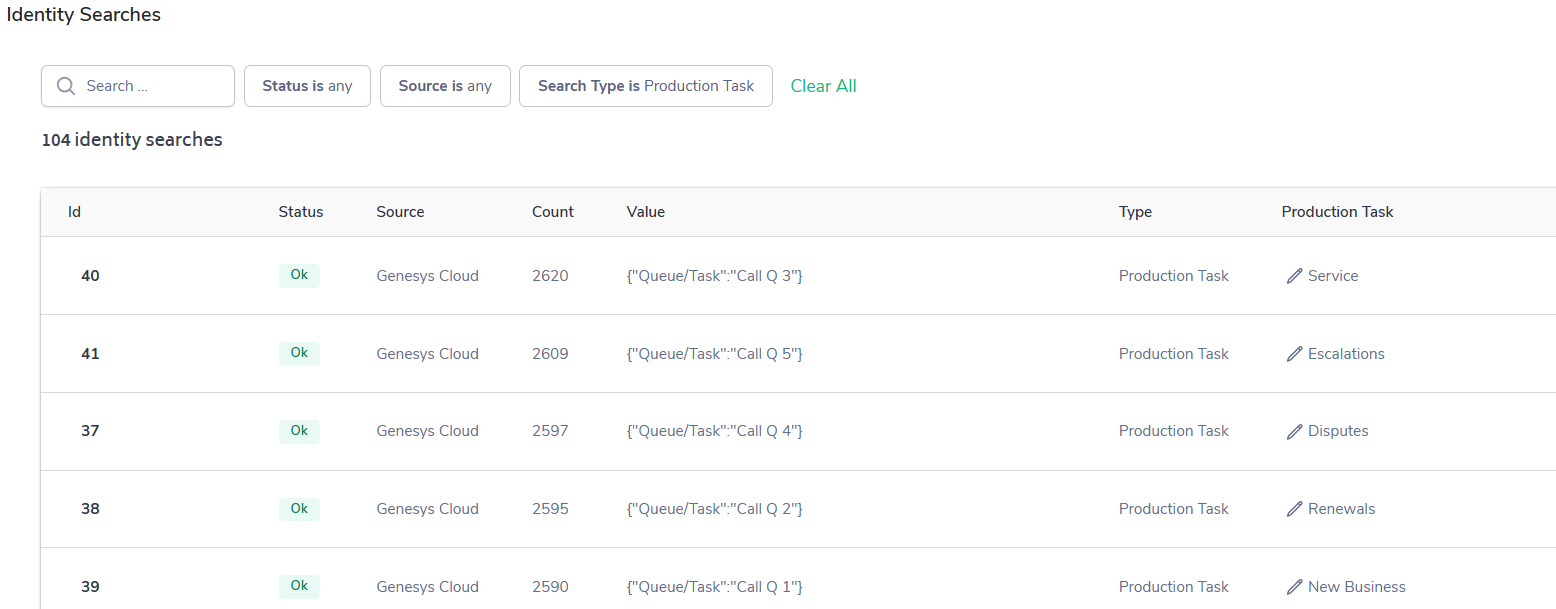
Columns in the table include:
Id - the system generated number produced for each Task Identity Search
Status - indicates whether the Task Identity is:
Ok = is 'active' and mapped to a Production Task
Unidentified = is 'active' but not mapped to a Production Task
Ignored = is not 'active' and may or may not have been mapped to a Production Task
Source - the data source the task identity is associated with
Count - the total amount of times that Task Identity 'value' has been uploaded into the Connector
Value - the combination of datapoints contained in the columns the Workflow specifications were built to
Type - what datapoint in the Bramble app the Task Identity is associated with
Production Task - the task in Bramble that will populate with volume data. This will be empty until you've associated the Task Identity with a Production Task.
To assign a new Production Task to a Task Identity, simply click on the 'Select' button and search for the applicable task.
Columns in the table include:
Id - the system generated number produced for each Cost Category Identity Search
Status - indicates whether the Cost Category Identity is:
Ok = is 'active' and mapped to a Cost Category
Unidentified = is 'active' but not mapped to a Cost Category
Ignored = is not 'active' and may or may not have been mapped to a Cost Category
Source - the data source the Cost Category Identity is associated with
Count - the total amount of times that Cost Category Identity 'value' has been uploaded into the Connector
Value - the unique Cost Category identifier from the column in the Workflow, the specifications were built to
Type - what datapoint in the Bramble app the Cost Category Identity is associated with
Cost Category - the Cost Category in Bramble data will be assigned to. This will be empty until you've associated the Cost Category Identity with a Task.
To assign a new Cost Category to a Cost Category Identity, simply click on the 'Select' button and search for the applicable Cost Category.
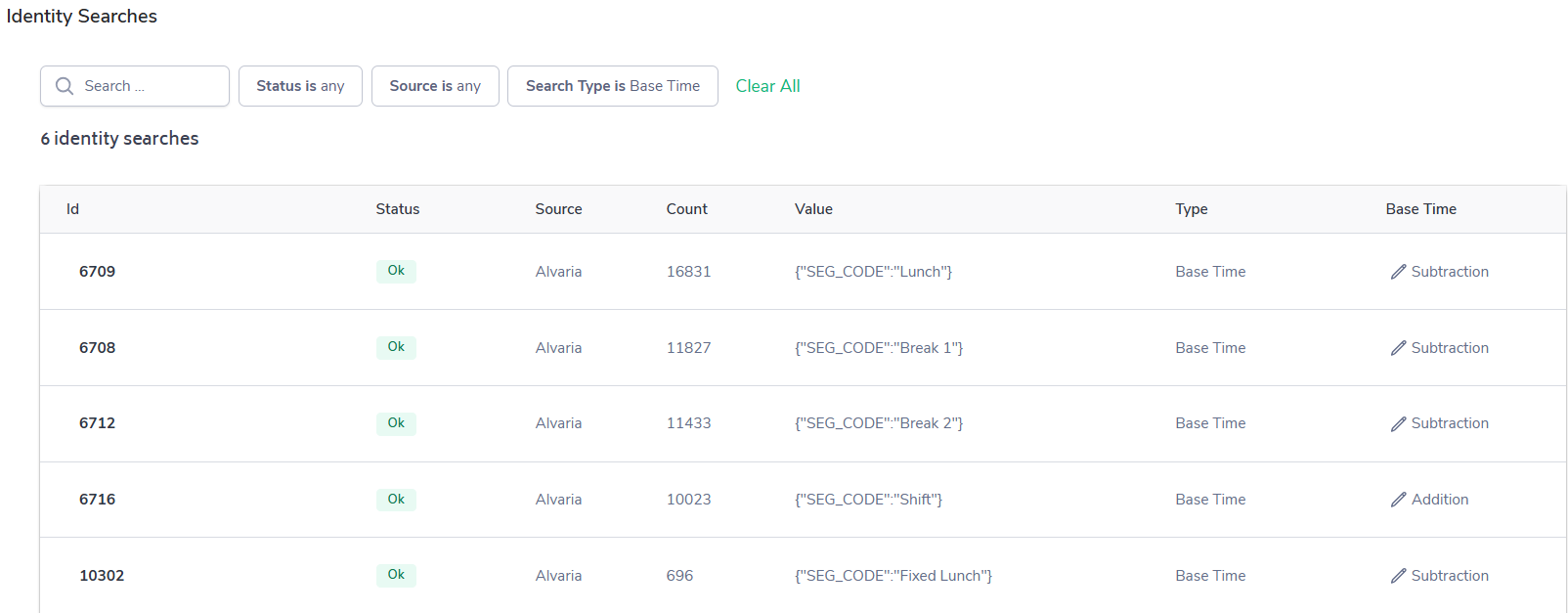
Columns in the table include:
Id - the system generated number produced for each Base Time Identity Search
Status - indicates whether the Base Time Identity is:
Ok = is 'active' and mapped to a Base Time
Unidentified = is 'active' but not mapped to a Base Time
Ignored = is not 'active' and may or may not have been mapped to a Base Time
Source - the data source the Base Time Identity is associated with
Count - the total amount of times that Base Time Identity 'value' has been uploaded into the Connector
Value - the unique Base Time identifier from the column in the Workflow, the specifications were built to
Type - what datapoint in the Bramble app the Base Time Identity is associated with
Base Time - the Base Time calculation (Addition or Subtraction) in Bramble data will be assigned to.
To assign a new Base Time calculation to a Base Time Identity, simply click on the 'Select' button and search for the applicable Base Time.
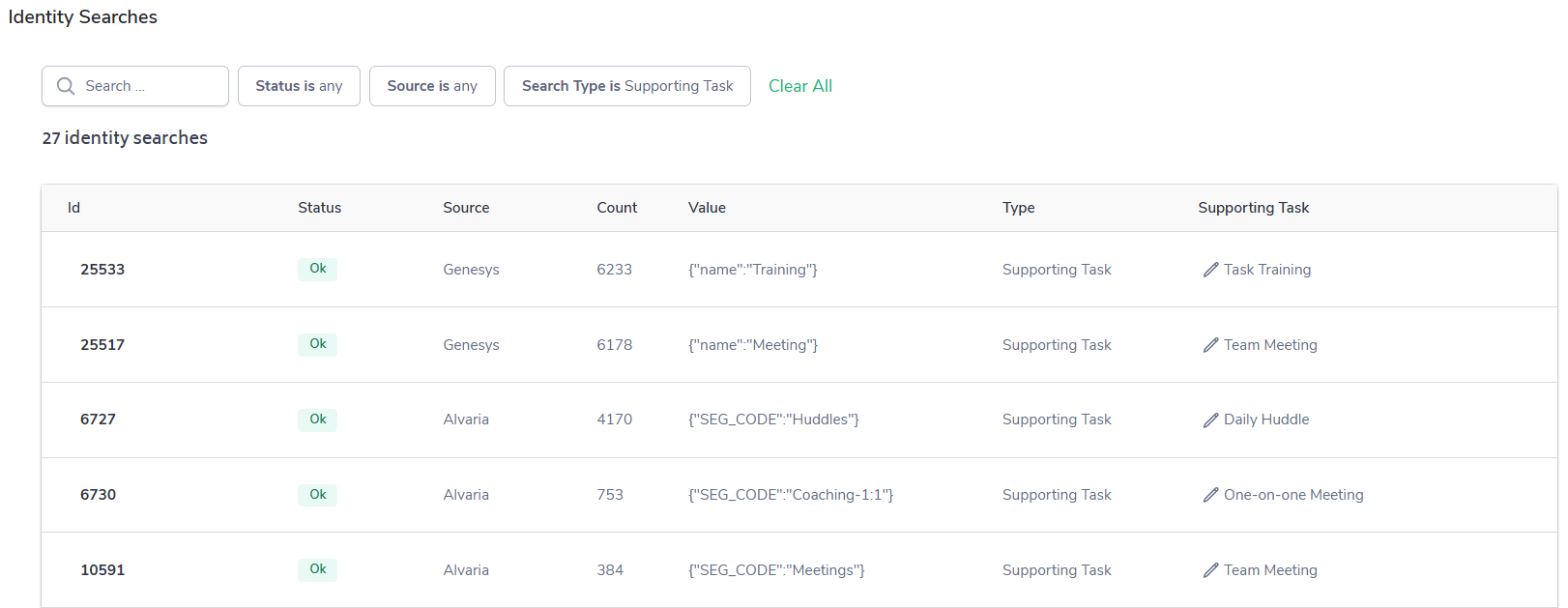
Columns in the table include:
Id - the system generated number produced for each Supporting Task Identity Search
Status - indicates whether the Supporting Task Identity is:
Ok = is 'active' and mapped to a Supporting Task
Unidentified = is 'active' but not mapped to a Supporting Task
Ignored = is not 'active' and may or may not have been mapped to a Supporting Task
Source - the data source the Supporting Task Identity is associated with
Count - the total amount of times that Supporting Task Identity 'value' has been uploaded into the Connector
Value - the unique Supporting Task identifier from the column in the Workflow, the specifications were built to
Type - what datapoint in the Bramble app the Supporting Task Identity is associated with
Supporting Task - the Supporting Task in Bramble time will be assigned to.
To assign a new Supporting Task to a Supporting Task Identity, simply click on the 'Select' button and search for the applicable Supporting Task.
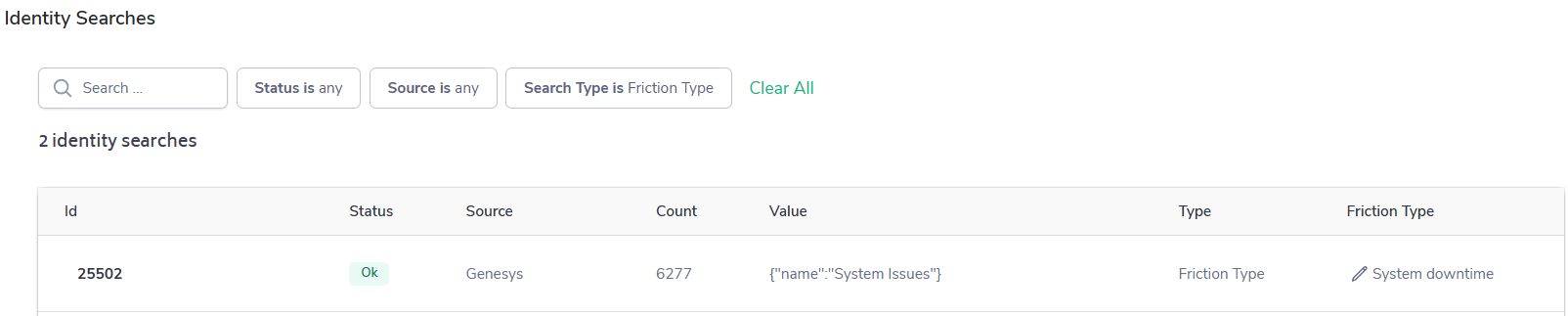
Columns in the table include:
Id - the system generated number produced for each Friction Type Identity Search
Status - indicates whether the Friction Type Identity is:
Ok = is 'active' and mapped to a Friction Type
Unidentified = is 'active' but not mapped to a Friction Type
Ignored = is not 'active' and may or may not have been mapped to a Friction Type
Source - the data source the Friction Type Identity is associated with
Count - the total amount of times that Friction Type Identity 'value' has been uploaded into the Connector
Value - the unique Friction Type identifier from the column in the Workflow, the specifications were built to
Type - what datapoint in the Bramble app the Supporting Task Identity is associated with
Friction Type - the Friction Type in Bramble time will be assigned to.
To assign a new Friction Type to a Friction Type Identity, simply click on the 'Select' button and search for the applicable Friction Type.
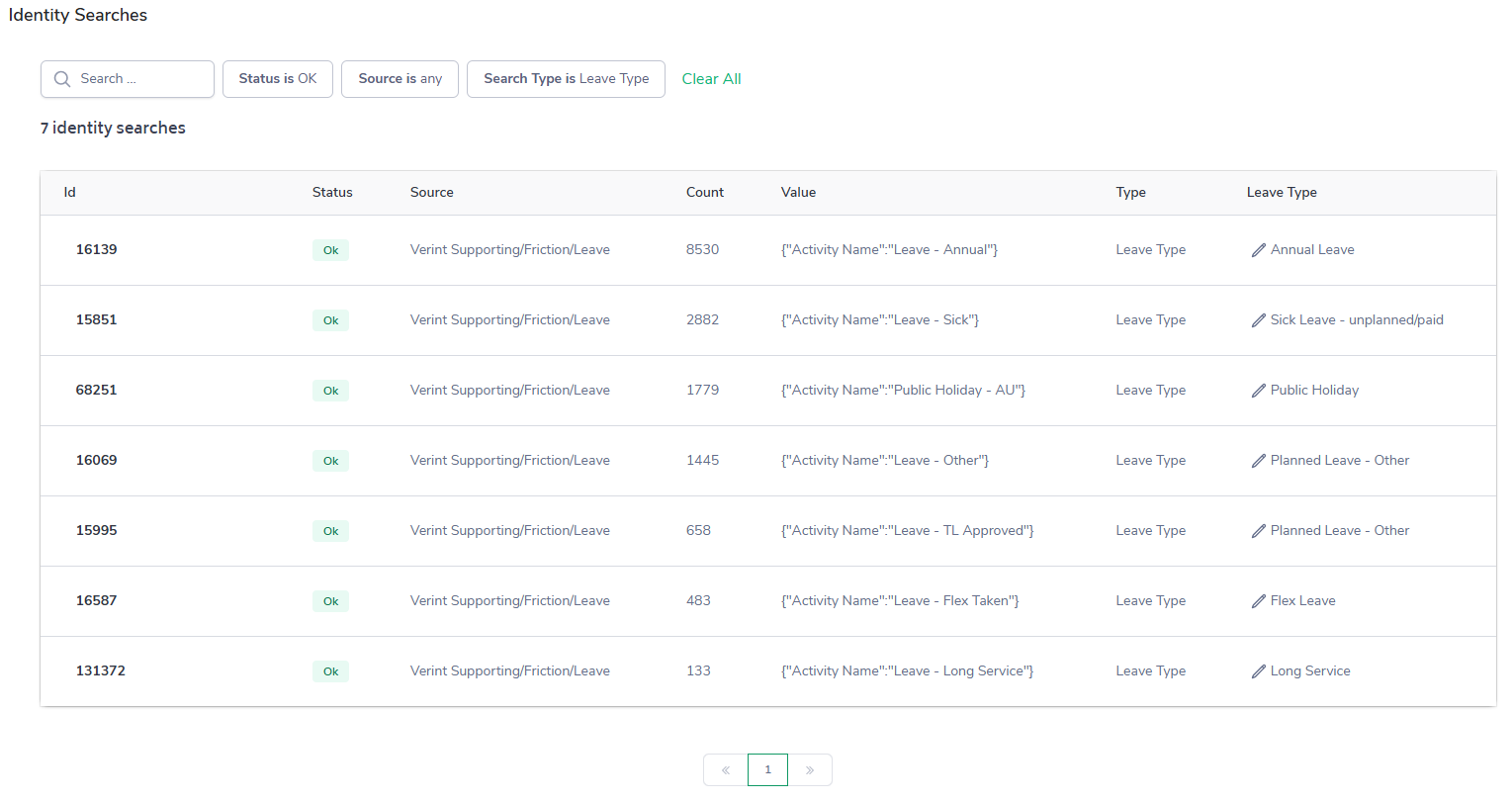
Columns in the table include:
Id - the system generated number produced for each Leave Type Identity Search
Status - indicates whether the Leave Type Identity is:
Ok = is 'active' and mapped to a Leave Type
Unidentified = is 'active' but not mapped to a Leave Type
Ignored = is not 'active' and may or may not have been mapped to a Leave Type
Source - the data source the Leave Type Identity is associated with
Count - the total amount of times that Leave Type Identity 'value' has been uploaded into the Connector
Value - the unique Leave Type identifier from the column in the Workflow, the specifications were built to
Type - what datapoint in the Bramble app the Supporting Task Identity is associated with
Leave Type - the Leave Type in Bramble time will be assigned to.
To assign a new Leave Type to a Leave Type Identity, simply click on the 'Select' button and search for the applicable Leave Type.