Once you've received confirmation that the Workflow you requested has been created by the Bramble team, you can immediately upload your first file.
💡Important - the column headers in the files you upload MUST exactly match the column headers provided in the Workflow creation request specifications.
This first file upload will take a little longer to successfully complete than ongoing uploads, as all of the 'identities' created (see Data article) need to be mapped.
To start, click on the green upload button at the top-right of the screen:
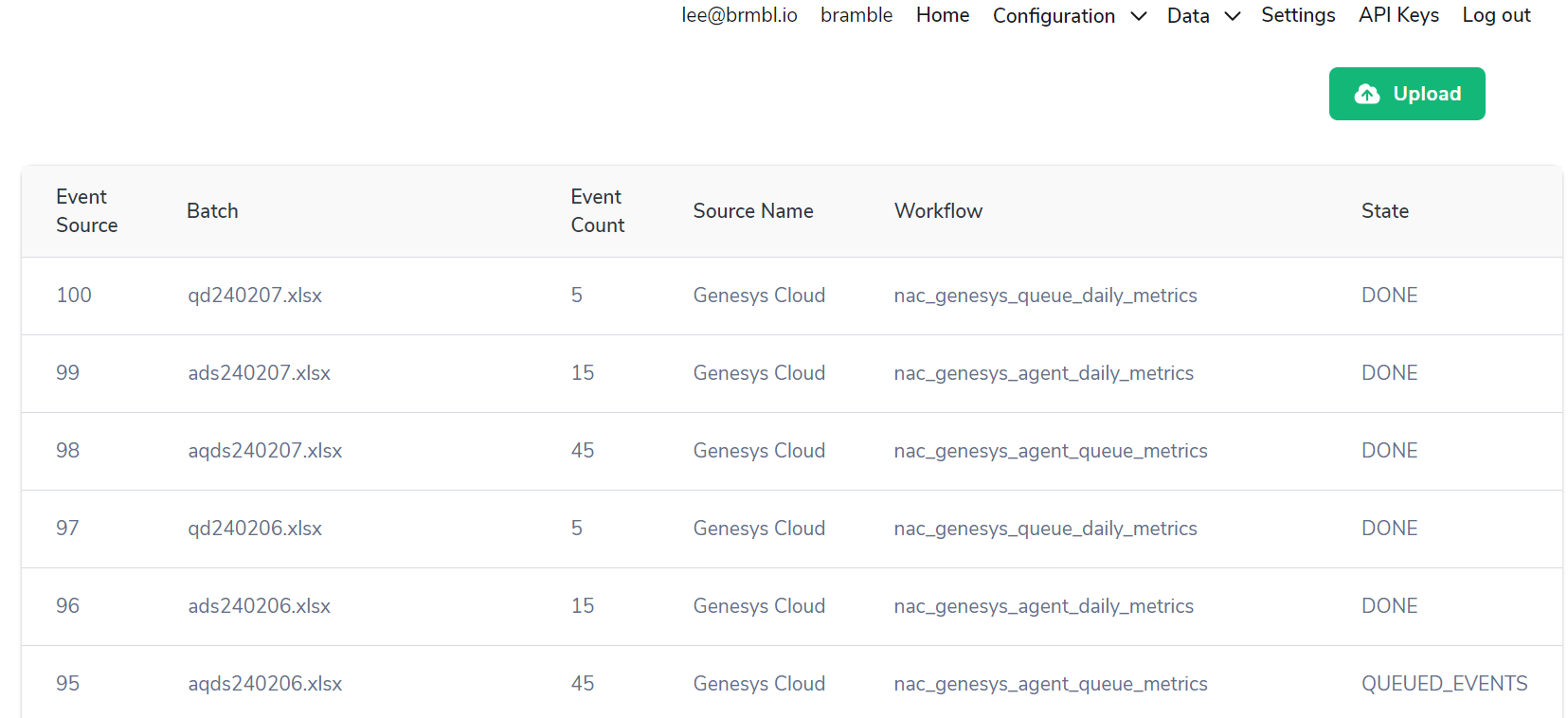
Select the Workflow you want to use from the dropdown, and the Source the file you are uploading is associated with. and then the 'Select' button:
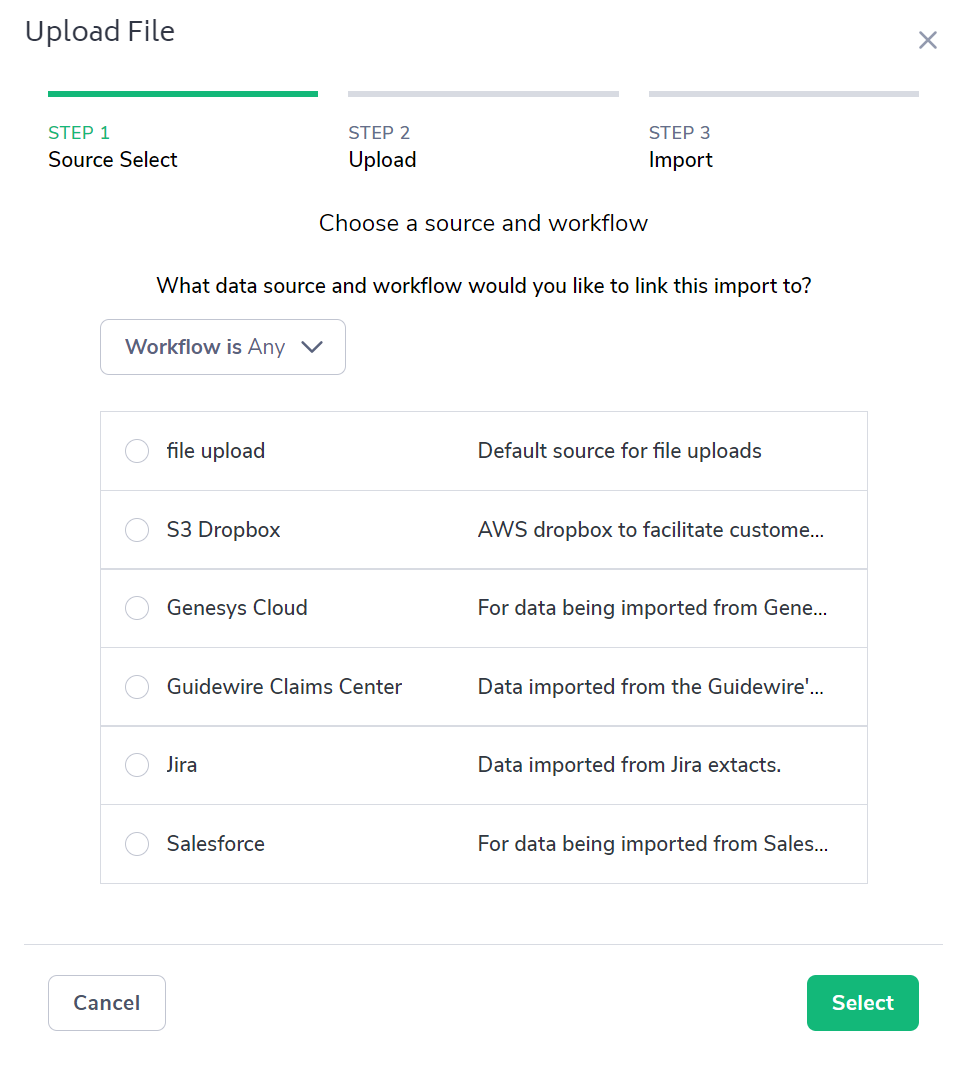
Choose the file you wish to upload (make sure it's the correct one😉) and hit 'Upload':
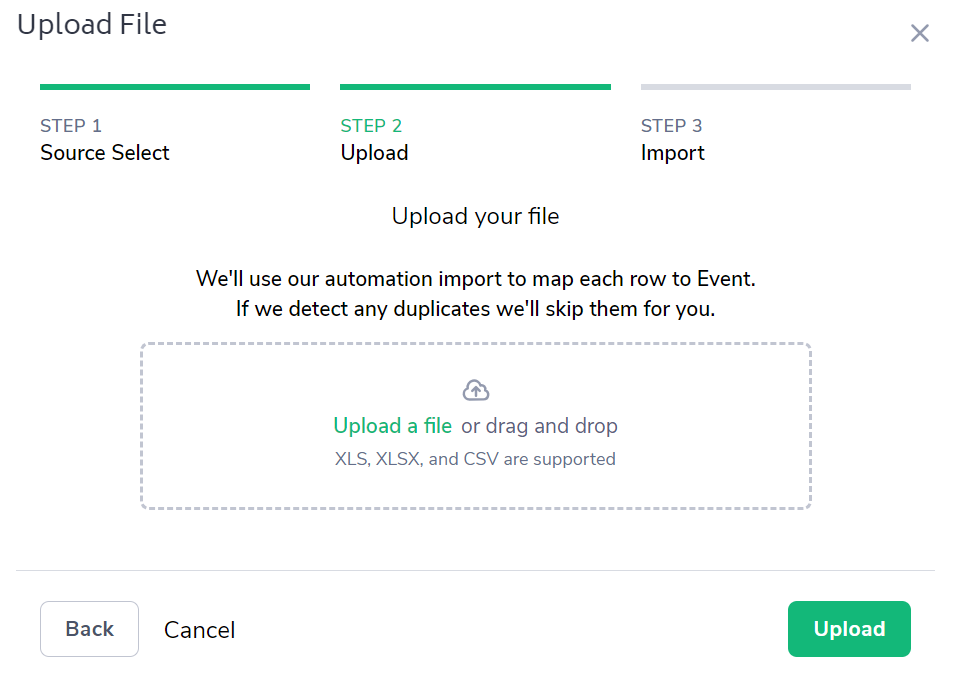
Then when you are ready, select the 'Import' button.
Once the file is imported, a table will display all the rows of data that were ingested and the 'state' they in, with a breakdown of the 'state' above. You can filter the table by a specific 'state' using the dropdown on the left of the screen above the table.
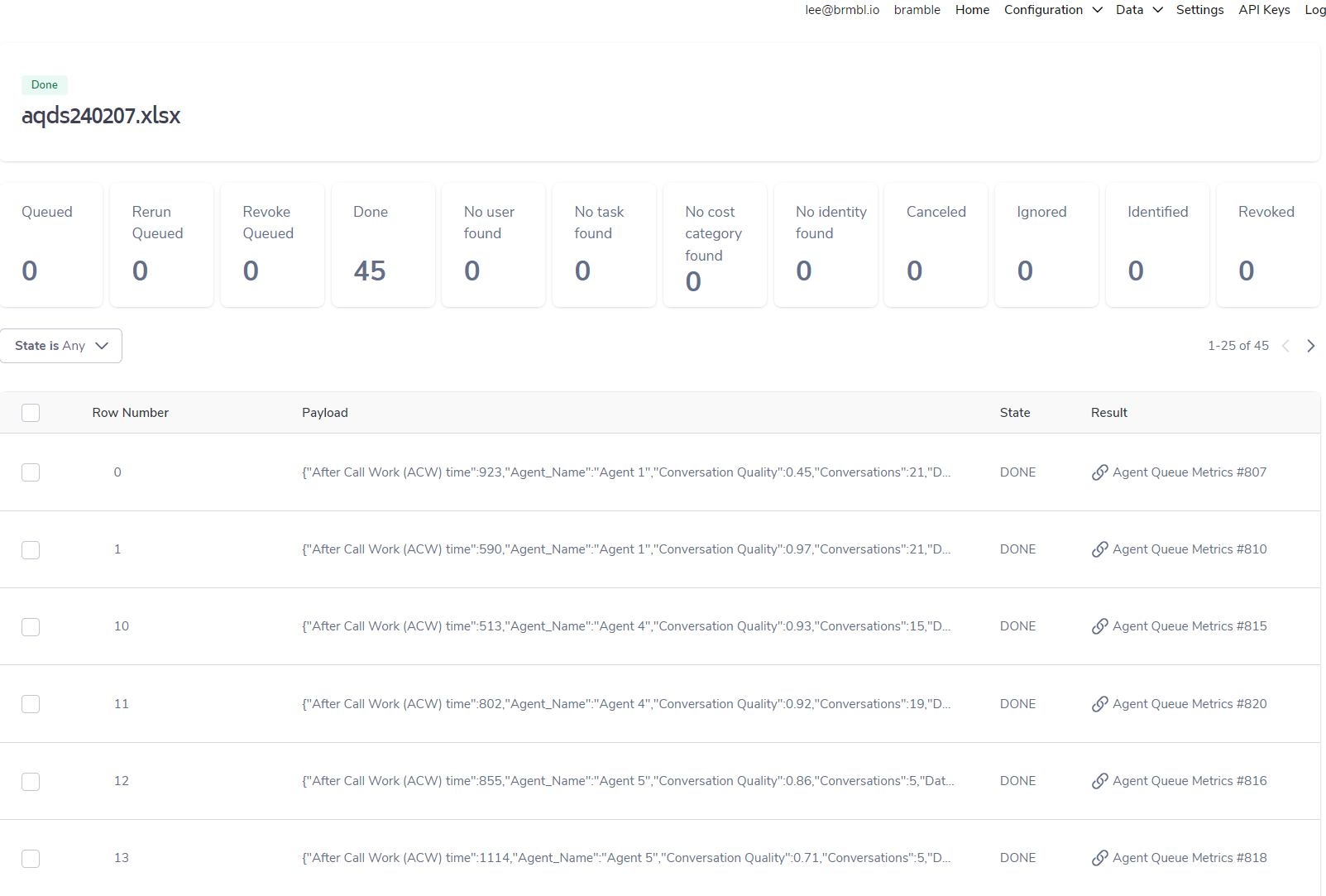
As this is the first file you are uploading for a specific Workflow, we recommend following the below steps to create the identities using the Data option in the menu:
Go to User Identity Search (click link to learn more) and complete the user identity mappings
Return to Home screen, then click on the file name in the Batch column
Filter by 'No User'
Check the box next to 'Row Number' in the table headers
Then 'Select all search results' in the middle of the table header
And then click on the 'Reprocess' button.
If the Workflow is related to Production Tasks, repeat the above steps but using the Task Identity Search option, then Cost Category Identity Search if applicable, etc.
Here are the definitions for the various 'states':
Queued - items still processing in the file
Rerun Queued - items still processing from a file reprocess
Revoke Queued - number of imported items still being revoked
Done - rows of data successfully imported in Bramble
No user found - user identifier in the file has not been linked to a Bramble user
No task found - task identifier in the file has not been linked to a Bramble Production Task
No cost category found - Cost Category identifier in the file has not been linked to a Bramble Cost Category
Canceled - system cannot process the rows due to a formatting issue
Ignored - one of the identities in the payload has been moved to the Ignore state by a System Admin/Owner
Identified - an issue with the payload for the row has been identified, but doesn't fit in any of the other states
Revoked - the amount of items that have been imported and then reversed for some reason.