The team plan is used to facilitate the planning of a team’s resources, workloads, inventory, and performance – ensuring both individual and organizational objectives are aligned and progressing in the same direction.
Team members draft their individual plans for the upcoming week. The plans are there aggregated into a team plan where the manager can review, edit or approve.
The team plan is completed each week on a day assigned by the organization, and typically should take approximately 10 mins to complete.
To access your Team Plans (upcoming, current and historical), navigate to the 'Team' module in your side-bar. You will be greeted by this screen:
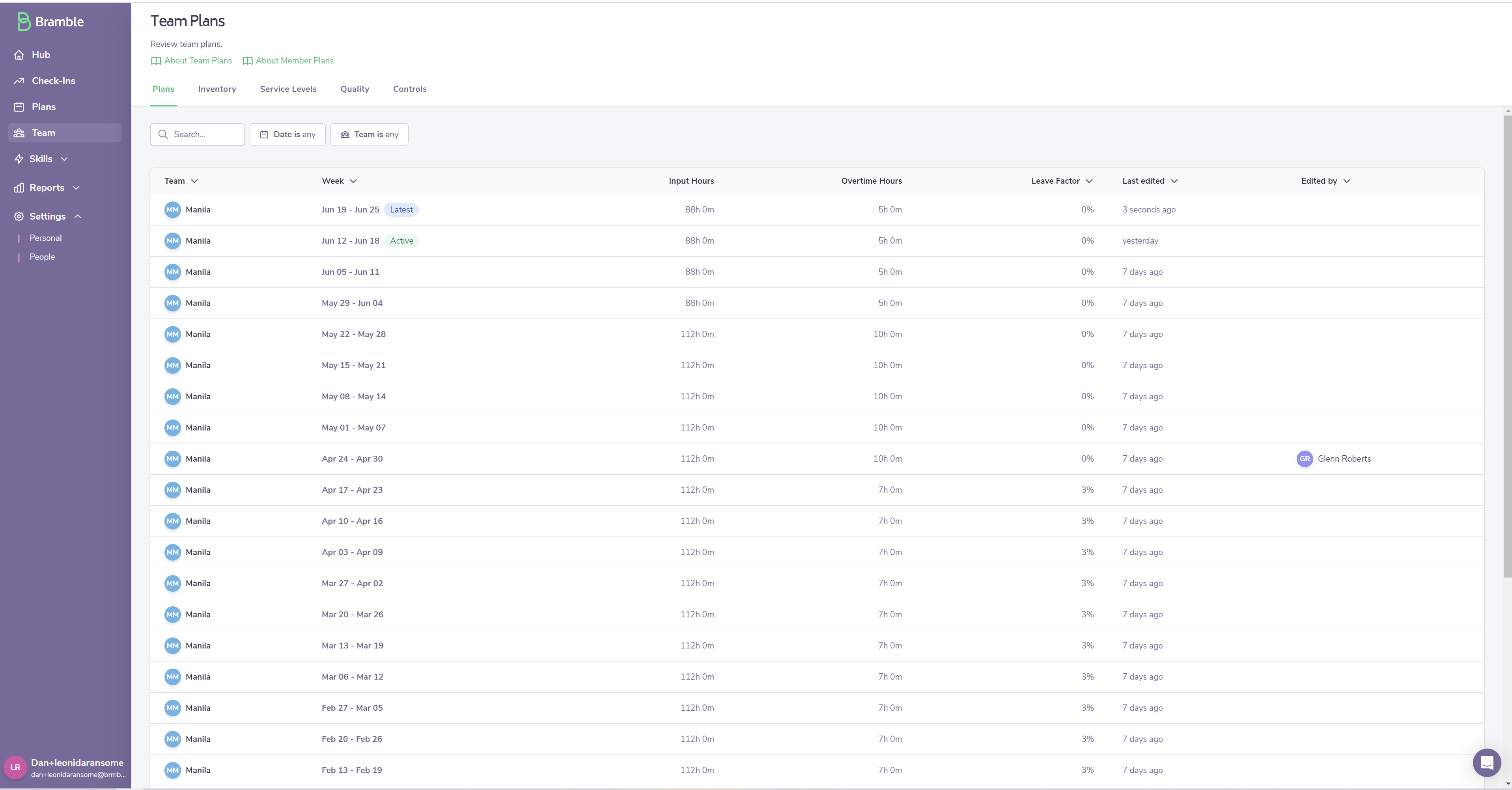
The 'Team Plans' page lists out all plans that have been created for your team.
Select the 'Latest' Plan to review the week ahead by clicking on the team name. You will now see the following screen where you can make amendments if required:
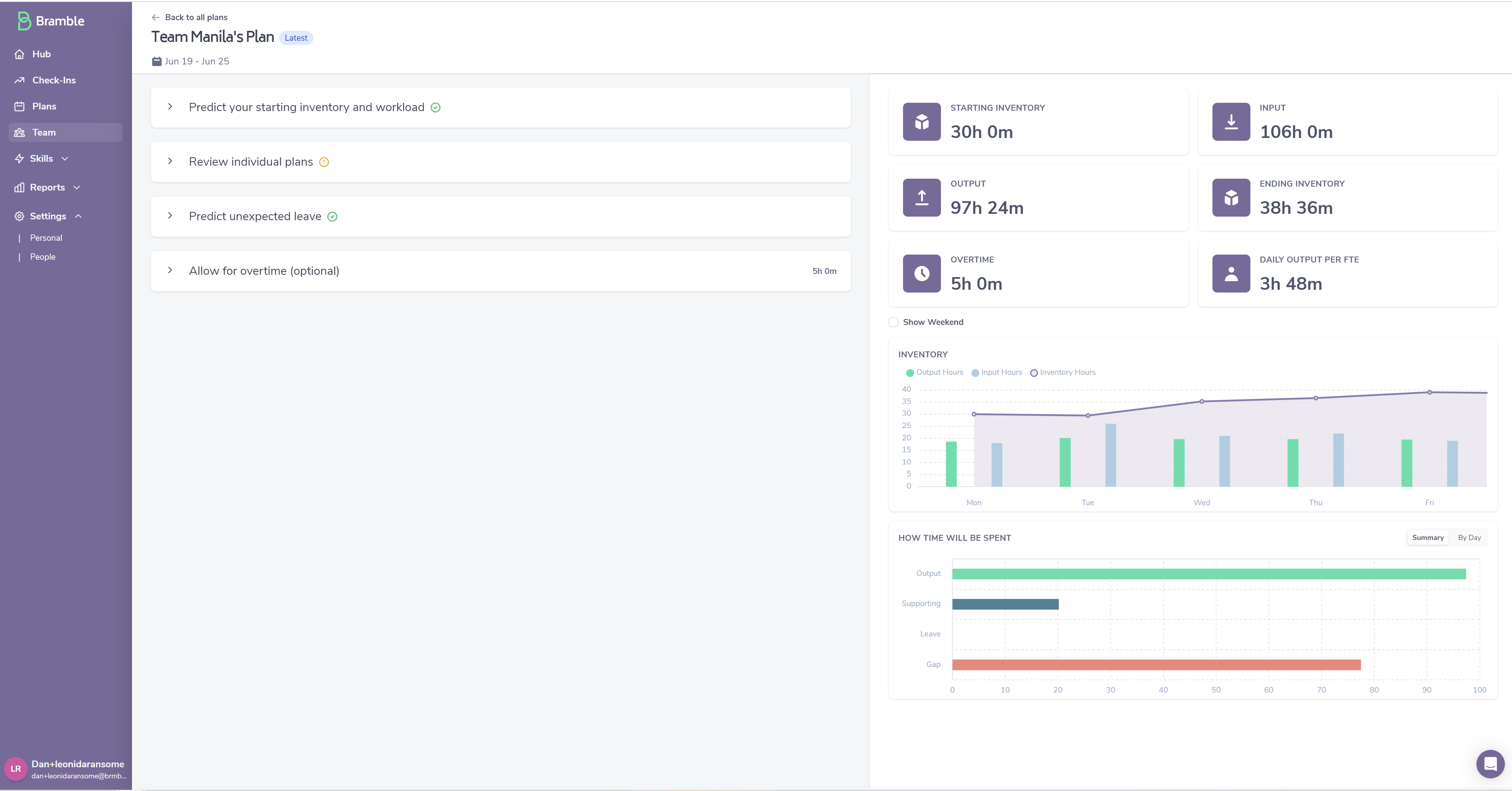
Here you can edit the 4 broad Plan inputs on the left...and review the expected outcomes on the right of screen.
Let's take a look at the 4 Plan Inputs in greater detail:
'Predict your starting inventory and workload'
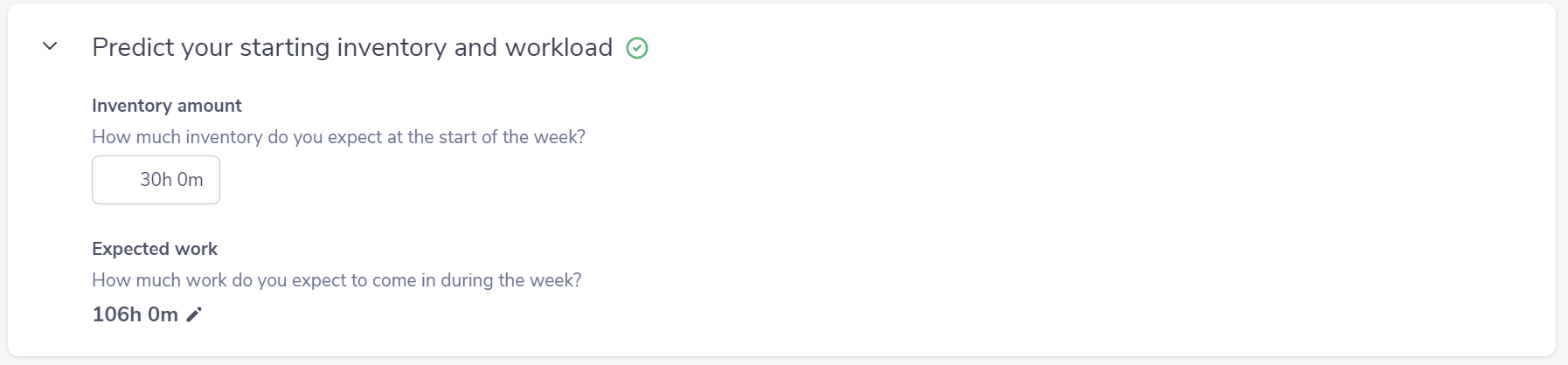
The first drop-down of the Team Plan asks you to 'sign-off' on 2 things:
The anticipated 'Starting Inventory' that you will be in your team's queues on Monday morning.
How many hours of Input (Work) you're expecting (note - you can edit this by day of week by simply clicking the edit icon next to the expected work metric).
When you create a new plan, the expected work hours are automatically pre-filled for you based on an average of the actual data for the previous 5 weeks.
'Review individual plans'
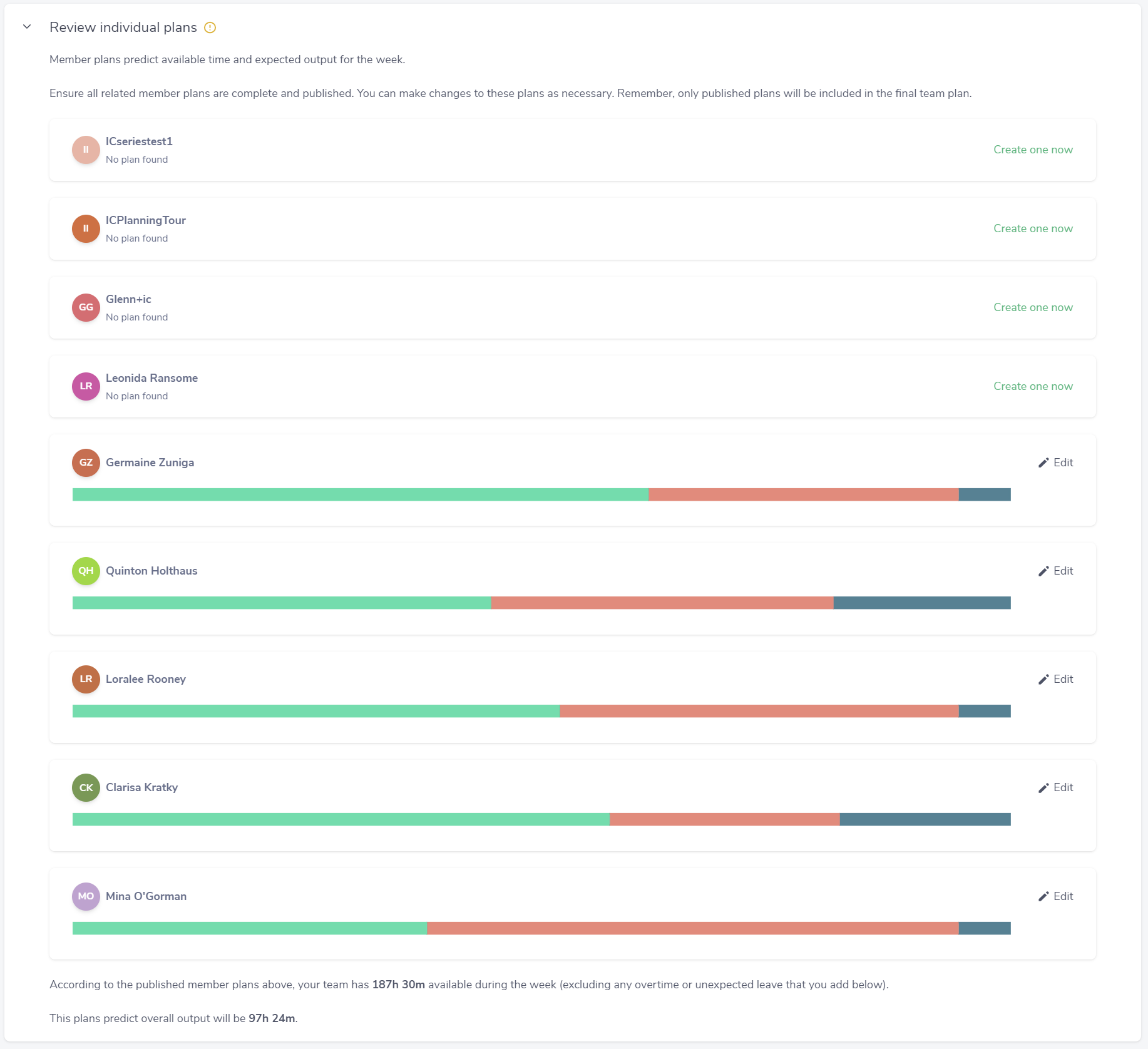
This section of the plan provides you with a snapshot of the plans your team members have published. The bar chart illustrates their upcoming week by:
Output
Time spent on Supporting Tasks
Gap
Planned Leave
All of which is driven by the performance they planned for in their individual plan. If you'd like to review a team members' plan in greater detail, simply click on 'Edit' to the right of their name.
If a team member has not published a plan for the upcoming week, it is via this section that you can easily identify this - note the screenshot above; the first four team members do not have a visualization of their week and instead have the option for you to 'create one now'.
It's your decision as to whether you create a plan for them, or ask them to go an publish a plan themselves.
'Predict unexpected leave'

This section is relatively straightforward. It allows you to factor for any unexpected leave (i.e. sick leave). If you'd like to plan for unexpected leave it's important to know what that factor looks like in relation to total hours - fortunately Bramble's 'Resources' module can help you with that. If interested, check out the 'Leave Factor' metric in the Leave report.
Allow for overtime (optional)

The final input of the Team Plan is optional. It allows you to load in any overtime you may intend for your team to complete in the upcoming week. Simply click on the edit icon next to the metric...
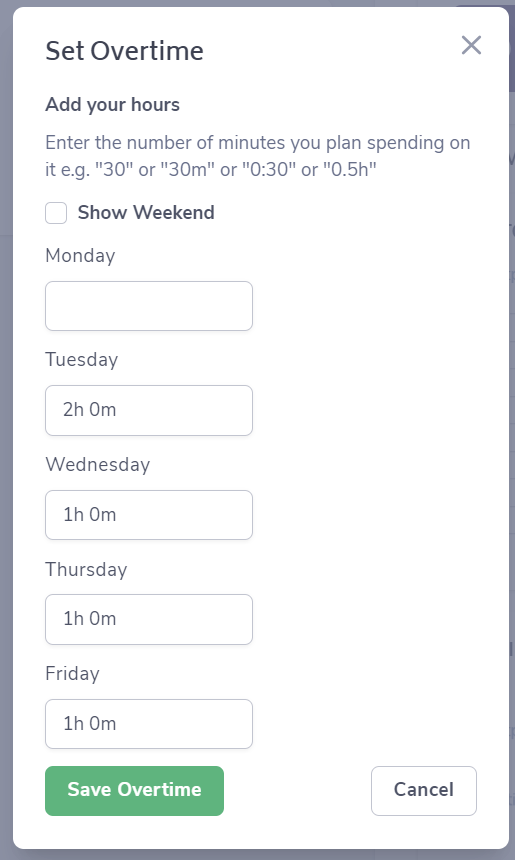
...and a pop-up will appear allowing you to plan out overtime by day of week.
Team Plan outputs
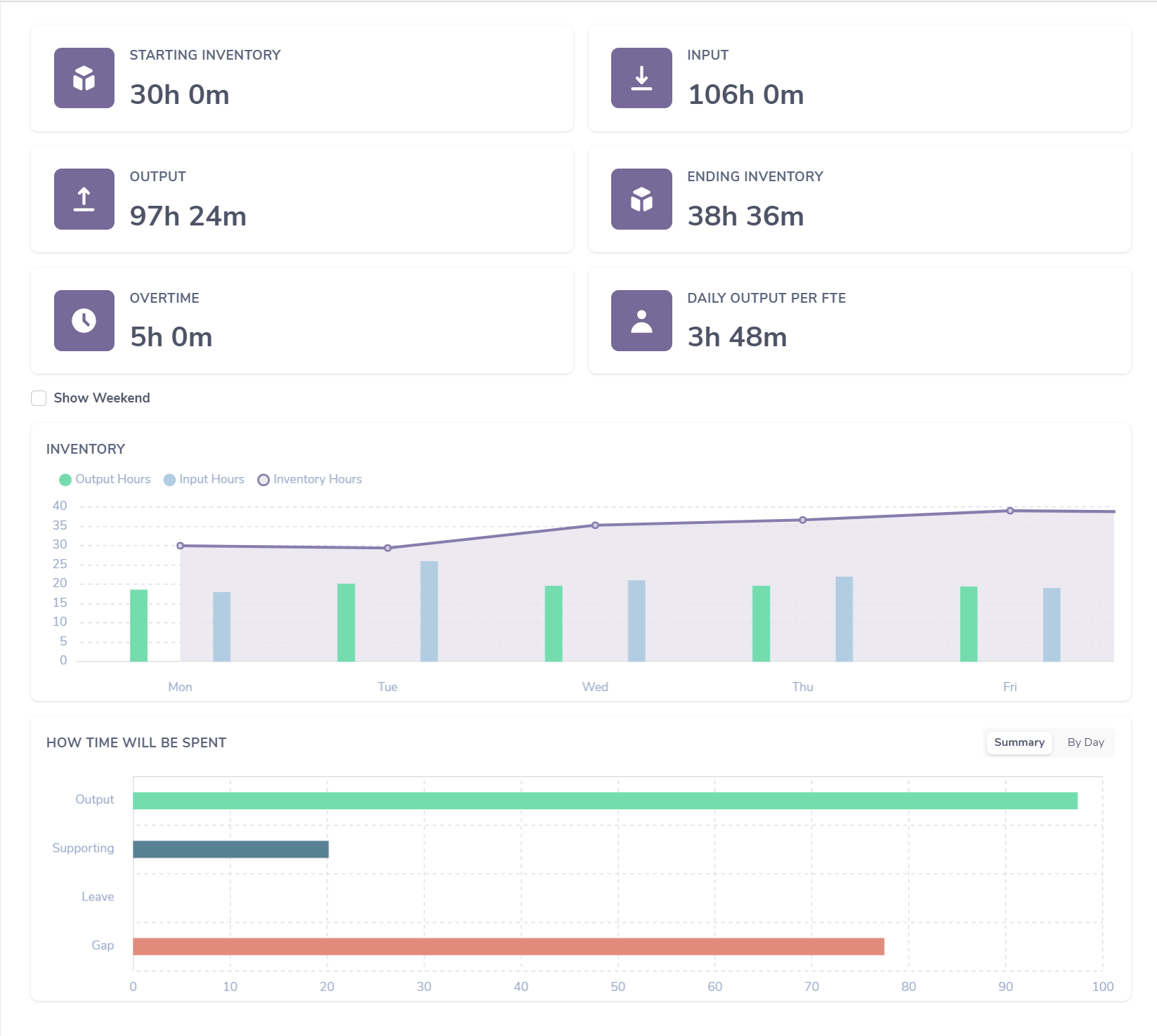
Bramble ingests the inputs you and your team member have entered to provide a prediction of where you will end up by the end of the week across a range of outcome metrics.
As you are editing/amending your team plan you should notice the numbers and charts presented on the right of the page change. The goal of planning in Bramble is to accurately predict or enter the 'levers' a manager can control (available time, contribution, utilization) in order to forecast the outcomes at the end of a week (or even day).
Simplistically, the goal of the plan is to ensure you and your team can go into the upcoming week with clear expectations regarding inventory levels, expected input and output.
The completed Plan will then carry over the reporting in 'the Hub' and the 'Plan Variance' report.