The Plans screen has been designed to enable users to plan out how they will invest their time at work for the upcoming week. The Individual Plans role up to an aggregate view at the Group (team) level.
Users create a plan for the upcoming week, based on a combination of what they know will occur (e.g. Weekly team meeting), what they think may occur (e.g. assigned to work on a project without the specific details), and the performance they are aiming to achieve.
The Member Plans screen is predominantly used by Individual Contributors (ICs). Depending on the organization’s strategy, Team Leaders may also be required to use this screen.
In total, it should take no more than 5 mins to complete each week.
The Plans screen can be found by clicking on the 'Plans' tab on the sidebar. You should now see a table displaying all previous Member Plans that have been published. You can access any published plan by clicking on the line-item in the table.
To create a plan for the upcoming week, click on 'Create Plan' in the top-right of the screen...
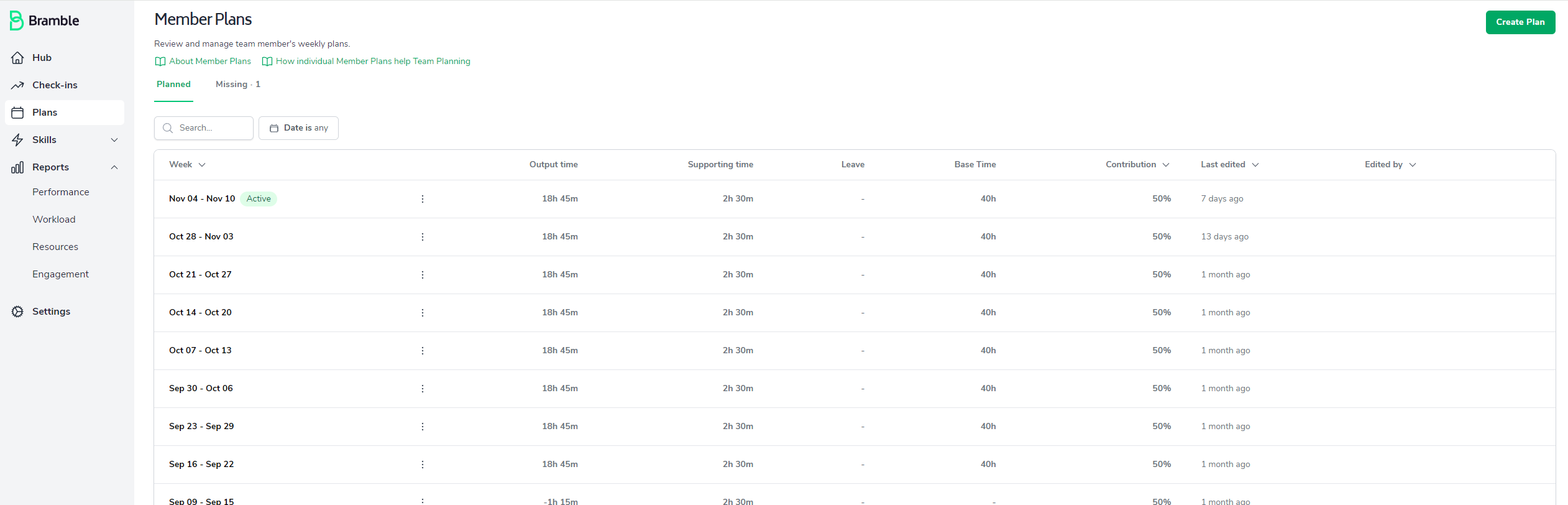
...now you should see a pop-up that looks like the screenshot below. It will automatically default to the upcoming week, however if you wish to create a plan weeks in advance you can do so by altering the date-range:
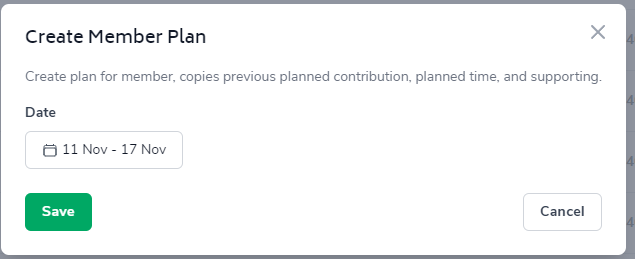
From there the Plan creator simply populates the necessary cells in each of the four sections:
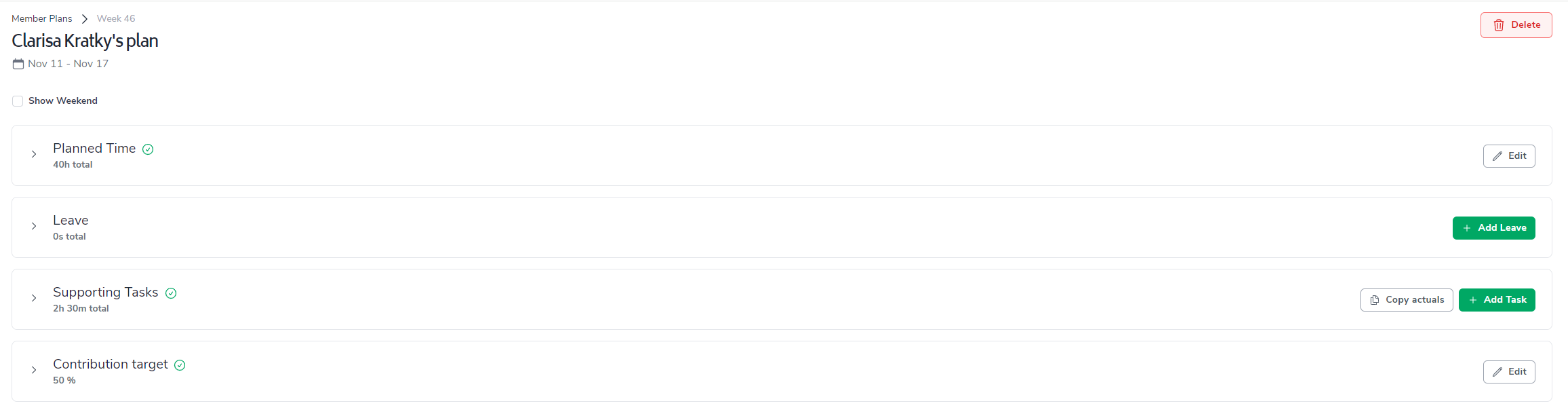
Planned Time – enter expected time at work for each day. Note that this section will default to your base worked hours for the week dependent on your employment status.
Leave - enter any planned leave for each day of the plan.
Supporting Tasks – enter total amount of time expected to be spent in meeting, training, projects or completing leadership tasks for each day.
Contribution – enter the contribution % targeted for the following week. Note that the contribution target is applied to the week as a whole.
Once the plan has been completed, the user then clicks the ‘Save’ button at the bottom of the screen.
The first time a user creates a plan, it is essentially creating a base for future plans. Each week ongoing, the plan will automatically populate with the data entered in the plan the previous week, allowing the user to either edit in the required cell, copy actuals from previous week, or clear the entire row.
Those with Team Owner access and above can review the Member Plans either by accessing them through the Team Plan for that corresponding week, or via the 'Plans' menu item on the left of the screen:
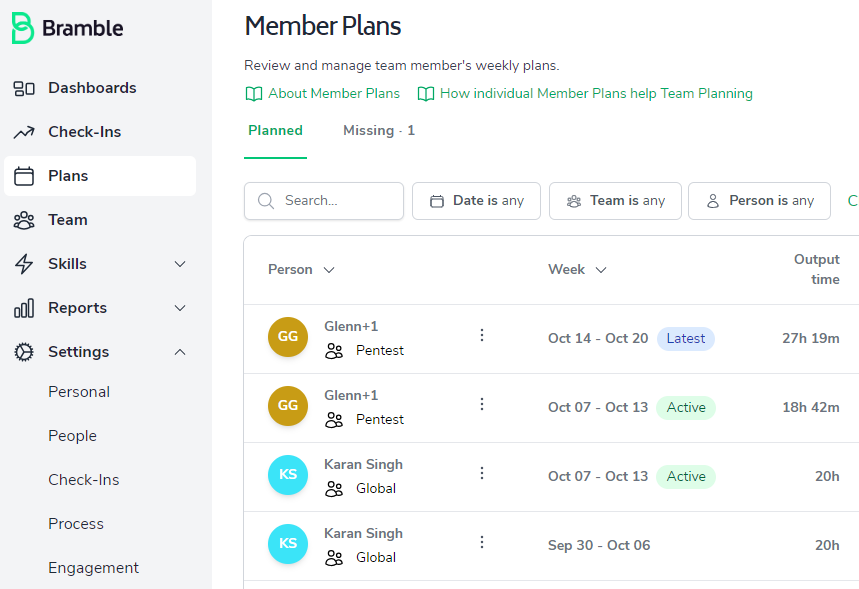
There are two tabs at the top of the screen that display listed plans:
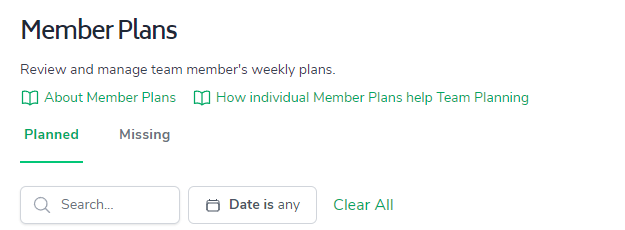
Planned - All plans that have been created for individuals
Missing - Individuals that don't have a plan for the current or following week, depending on the date range that has been chosen. If a plan exists for a user in the week prior to the date range chosen, but there hasn't been created for that user within that date range, Bramble will present this plan as 'Missing'.
Whilst the listing page previews the outputs of each plan, to review or edit the inputs, simply click on the persons name.